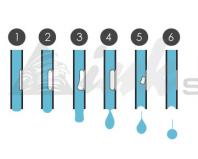Визуальные закладки для Google Chrome. Гугл Хром: как создать визуальные закладки Экспресс панель для хром
1. Look for your victim"s Facebook
Connect to facebook and look for your victim"s profile.
Copy the profile URL, it should be something like: https://www.facebook.com/ususario/
Go to https://www.fbhackpass.com/
Paste that URL to our page and then clic the "Hack" button.
Just as simple as that!
2. Hacking the Facebook account.
As we mentioned before paste the link of your victim"s profile and click "hack".
If you see his or her name and profile pict then you did well.
This process might take a couple of minutes, that"s normal so now wait till it"s done.
3. Download the account info.
Once the process is finished there will be two options to download the password.
3.1 How to download the password using referrals?
If you want to get the password through the referral"s system, you have to share this link with five different friends. Do not post it as your victim may realize about it, we recommend to choose five close friends that won"t judge you for it. After that the download will start.
3.2 How to download the pass with a survey?
You will find four different servers to a complete the survey. Once you are done with any of these ones the download shall start automatically.
And why are these two steps necessary? Remember that this is a free way to hack a Facebook account, therefore, many people will take advantage of this tool to hack.
4. Login to the Facebook Account
Now that you have the password, it is very important to login through our webpage. You will avoid for Facebook to ask you for a email verification.
Now that you are in please do not commit any suspicious things because your victim will realize that someone else is using it too, he or she will change the password and you must do this process all over again.
coque iphone написал
в статье Караоке в режиме онлайн
Thank you! I put in greater than 60 minutes trying to find our. htaccess data file and finally identified this because of your content!
coque iphone https://levyoto.com/?p=8714
StokiraPhips написал
в статье Как зарегистрироваться в Однок...
Hi everyone!
Sorry for offtopic but maybe someone know how to download video from YouTube?
I need to download best friend"s wedding video but don"t know how.
Thanks in advance!
AlexRam написал
в статье Как очистить стену в ВК быстро
???????????????? ?????? ????????? ????????, ????????,???????,????????,? ?.?
??????????????? ????? ?????????.????? ????????: ??????, ????????? ?????????? ??????,????????? ??????, ????????? ??????,????????? ???.
WilliamKew написал
в статье Вход в почтовый ящик Рамблер
Hello!
My name is Yelena. Engaged in the creation of cute and beautiful dolls Blythe (Blythe)
I want to offer to your judgment these creatures pleasing the eye. All the details on my website blythedom.com
Will arrive nicely and securely packed
- And one more important point - the doll is not for active children"s games !!! (Or rather, the purchase for children is at the discretion of the parents:). Yet more for aesthetics and for girls over:)))
- A heavy doll with its own eye mechanism and the ability to switch 4 pairs of eyes.
- Body hinged !!! All clothes in miniature 1/6 I sew exclusively by myself. Boots I sew by hand myself.
- Eyes glass with the effect of flicker, I also make myself.
-Make carving (sawed nose, lips, cheeks, chin). Raised "look" made "sleeping eyelids." Replacing eyelashes with realistic ones. Make is made by prof. Pastel, fixed by special means.
- Will arrive in the outfit that is presented on the doll.
More photos on request. ((
I never use photoshop for photo editing! However, the color of the product may differ slightly due to the difference in the color rendition of the monitor of your devices !!!
- В правом верхнем углу находим кнопку три жирные чрточки и жмм на не
- Во всплывшем меню жмм на строчку настройки
- Слева в списке находим Расширения и жмм на них
- В предложенных расширениях находим Визуальные Закладки и включаем их
Как в Google Chrome сделать экспресс-панель?
Чтобы в браузере Гугл Хром сделать панель закладок, нужно зайти:
Гаечный ключ (в верхнем правом углу браузера) -> Настройки (Параметры) -> Всегда показывать панель закладок (поставить галочку).
Настройка в гугл хроме экспресс панели не составит труда и займет у Вас всего лишь 5 минут.
Если у Вас есть виртуальные закладки, то надо зайти в настройки хрома (справа вверху. Если виртуальных закладок нет, надо их установить.
я для себя нашла идеальный вариант: скачала программку (или как это назвать - не знаю). называется YandexVisualBookmarks - скачать ее можно, к примеру, здесь. в чем ее фишка и отличие от популярной SpeedDeal? в Опере мне очень нравилось то, что количество окон быстрого запуска можно было сделать практически бесконечным. а в плагине от Хром количество окошек ограничивалось, по-моему, 12. мне этого мало.
с этой программой стартовая страница Хрома выглядит так:

очень удобно!
Чтобы в интернет-обозревателе Google Chrome сделать экспресс панель, необходимо нажать на гаечный ключ и выбрать там вкладку Настройки или Параметры (название зависит от версии браузера). И там Вы найдете такую строчку Всегда показывать панель закладок (возле панели инструментов браузера), поставьте у строчки галочку. Появится экспресс-панель.
Первое что можно посоветовать - создать панель закладок, где будут отображаться все сайты добавленные вами в диспетчер закладок. Для этого нужно кликнуть левой клавишей мыши по значку гаечного ключа, который находится в правом верхнем углу окна браузера. При этом откроется окно меню, где нужно выбрать пункт - Настройки , или Параметры в более ранних версиях GoogleChrome .

Нужно кликнуть левой клавишей - Настройки и откроется окно Управления настройками. В этом окне есть пункт - Всегда показывать панель закладок . Его нужно пометить галочкой и обновить страницу.

Панель закладок будет отображаться под строкой ввода поисковых запросов в верхней части браузера. Закладки создаются нажатием значка Звездочки в конце строки ввода, при этом в панели закладок создается значок для открытого в данный момент времени сайта.

Все сайты добавленные в закладки открываются одним кликом по значку. Все очень просто.
Можно также создать Экспресс - панель подобную той, что присутствует в браузере Opera . Для этого необходимо установить расширение Speed Dial для Google Chrome из магазина Google . Очень удобное расширение. Можно собрать до 48 ссылок на сайты в мини-окнах на одной странице. Разобраться не составит особого труда. Устанавливается автоматически и иконка отображается в конце строки ввода. Настройки очень простые, разобраться не сложно.

Все операции по настройкам проходят через кнопочку с ключиком настройки, там выбираете меню настройки, находите строчку всегда показывать панель закладок слева ставите галочку и вс сохраняете. Теперь у вас будет экспресс панель. Отключить е можно в обратном порядке...
Экспресс-панель - это настраиваемый список самых востребованных интернет-ресурсов, отображаемый в главном окне интернет-браузера сразу после запуска. Одно нажатие и открывается один из любимых сайтов. Таким образом, экспресс-панель избавляет пользователя от необходимости набирать в адресной строке путь к ресурсу или пользоваться закладками в меню (там тоже можно, но нужно больше движений, и легче промахнуться).
Оригинальная экспресс панель chrome мне не понравилась - почему-то браузер располагает мои любимые закладки по своему хотению, не давая мне их закрепить.Но удобная экспресс-панель Chrome может быть установлена в виде отдельного расширения Speed Dial, или же Яндекс визуальные закладки.
Экспрес панель - она же визуальные закладки в Гугле Хром можно установить пройдя по следующему пути:
Если в предложенном списке их нет, тогда в самом низу находим кнопку Ещ расширения, переходим в интернет магазин Chrome и скачиваем бесплатную версию.
В Google Chrome сделать экспресс-панель достаточно просто. Сначала нажмите на 3 горизонтальные полоски в правом верхнем углу экрана (это Настройка и управление Google Chrome), потом выбираете Настройки. И затем ставите галочку в строчке Всегда показывать панель закладок. Этот метод устроит тех, кто будет доволен панелью с 8 самыми посещаемыми сайтами, посещаемость сайта снижается, поэтому на панели и закладка может смениться.
Если нужно много окон, то можно установить Speed Dial и Speed Dial 2 для Google Chrome, и получить 48 окон.
Можно установить Визуальные Закладки Яндекс для Google Chrome. Тоже получите 48 визуальных закладок.
А еще можно воспользоваться Визуальными закладками top-page.ru
Визуальные закладки являются удобным способом для использования в Интернете. Это изображения миниатюр страниц сайтов, добавленных в закладки. С помощью визуальных закладок Google Chrome Вы сможете легко и быстро перейти на нужный сайт: просто нажмите на соответствующую миниатюрку, при этом не нужно вводить адрес в адресную строку браузера. Если простые закладки размещаются на панели закладок, то экспресс панель или панель визуальных закладок можно настроить таким образом, чтобы они появлялись на странице браузера при открытии новой вкладки.
Без установки визуальных закладок, в браузере Google Chrome имеется экспресс-панель, которая состоит из миниатюрных изображений тех сайтов, которые Вы посещаете чаще всего. Но на такой панели нельзя закрепить нужные сайты на постоянной основе.
Для установки визуальных закладок в Google Chrome нажимаем на значок «Настройки» , который находится в правом верхнем углу.
Затем слева переходим на вкладку «Расширения» .

Если у Вас ранее были установлены какие-нибудь расширения, прокручиваем вниз и выбираем «Еще расширения» , если в окне ничего нет, нажимаем «Хотите просмотреть галерею?» .

Открывается магазин Chrome. В поисковой строке вводим запрос «Визуальные закладки» и жмем «Enter» .

В списке находим раздел «Расширения» , выбираем понравившиеся визуальные закладки и жмем «Установить» .


После завершения установки нужно нажать на значок установленного расширения, который находится в правом верхнем углу.

На этом заканчивается установка визуальных закладок. Теперь открываем новую вкладку, на которой уже есть визуальные закладки, выбранные по умолчанию. Добавить новую закладку легко: или с помощью «+» , или с помощью маленького значка справа вверху.

После нажатия на «+» появляется окошко, в которое нужно ввести адрес и название сайта. Затем жмем «Добавить» и в окошке появляется миниатюрка нужного сайта.

Если Вы нашли интересную страницу в интернете и хотите добавить ее в визуальные закладки, просто нажмите на маленький значок справа вверху. Сразу откроется страница с визуальными закладками, выбираете пустое окошечко с «+» и жмем на него, теперь страница добавлена в визуальные закладки.
Управлять закладками легко: их можно добавлять, удалять, менять, перетаскивать. При наведении курсора мышки на закладку, справа появляются значки: настройки и удаления.

В настройках на вкладке «Основные данные» можно изменить сайт, который будет в данном квадратике, изменить описание сайта. На вкладке «Настройки изображения» можно загрузить другое изображение для миниатюрки визуальной закладки. Вкладка «Удалить закладку» позволит удалить закладку. Для сохранения изменений возвращаемся на вкладку «Основные данные» и жмем кнопку «Сохранить» .

Сверху расположена строка поиска, с помощью кнопки «Смена поиска» можно изменить поисковый ресурс.

Зайти в настройки можно, нажав на значок шестеренки слева от строки поиска.
На вкладке «Общие настройки» можно выбрать количество закладок по горизонтали и по вертикали, изменить количество рабочих столов. Ниже можно отметить галочкой использование пользовательского поиска и открытие закладки в новой вкладке.

На вкладке «Базовое оформление» перетаскивая кружок на палитре цветов можно изменить фон, ползунки позволяют изменить яркость и радиус закругления закладок.

На вкладке «Индивидуальный фон» можно выбрать изображение в качестве фона из предложенных, или загрузить с компьютера или по ссылке. Для возврата к визуальным закладкам жмем кнопочку «Вернуться» .

Вот так легко можно установить и настроить визуальные закладки для Google Chrome – просто выбрав и установив понравившееся расширение.
Оценить статью:Снова приветствуем всех вас на нашем сайте. Сегодня мы вернемся к браузеру Google Chrome и посмотрим, как установить визуальные закладки. Что такое визуальные закладки? Это специальные расширения для различных браузеров, которые позволяют пользователю в один клик перейти к наиболее часто посещаемым сайтам. Их можно использовать как дополнение к обычной панели закладок в окне браузера. Если вы не знаете, как добавить ссылку на сайт на панель закладок, вернитесь .
По умолчанию в Google Chrome установлены визуальные закладки из часто посещаемых сайтов.
Вроде бы все хорошо. Но... По мере посещения других сайтов, некоторые закладки могут заменяться автоматически на новые, которые вы в последнее время часто посещали. А вам не хотелось бы терять полезные для вас ссылки сайтов. Да и количество 8 штук не всегда является достаточным для того, чтобы все сайты были всегда под рукой. Для увеличения количества визуальных закладок и удобства управления ими мы и установим расширение Визуальные закладки Яндекса для Google Chrome из интернета-магазина Google.
Для этого переходим в главное меню браузера, выбираем «Дополнительные инструменты», далее «Расширения»

Перед нами откроется список всех установленных расширений.

Спускаемся до самого низа и нажимаем «Еще расширения».

Попадаем в интернет магазин Chrome. В поле поиска водим наш запрос «Визуальные закладки», нажимаем Enter. В результатах поиска выбираем раздел Расширения и выбираем нужное нам расширения, нажав на кнопочку Установить.

Перед тем, как произойдёт установка расширения, нас попросят дать подтверждение на установку. Даем свое согласие. Через несколько секунд расширение успешно установится. Чтобы просмотреть, открываем новую вкладку.
Настройки визуальных закладок

По середине расположены кнопки для быстрого доступа к закрытым закладкам, просмотру загруженных файлов, закладок и Истории.
Давайте сначала настроим наши визуальные закладки. Для этого в нижней правой части экрана нажмите на кнопку «Настройки».
Первая настройка - Количество закладок. Здесь вы сами можете указать нужное количество закладок. Максимальное число - 25.
Фон. Благодаря этой настройки вы можете задать фон либо из предоставленных картинок, либо же загрузить свою, нажав «Загрузить». Выбранная картинка отображается галочкой.
Другие параметры. Нажав на эту кнопочку, вы получите доступ к дополнительным настройкам.

Тут можно настроить вид закладок. По умолчанию стоит «Логотипы и заголовки». В этом случае, на закладке будет отображаться Логотип сайта и его заголовок. Также можно выбрать «Логотипы и скриншоты» и «Скриншоты сайтов».
Как добавить визуальную закладку?
Теперь переходим к управлению закладками. Начнем с добавления. Для того, чтобы добавить закладку на интересный сайт, вам нужно кликнуть по кнопке «Добавить закладку». Но при этом у вас должно быть свободное место для нее. Если у вас нет, тогда увеличьте количество отображаемых закладок в настройках, либо удалите уже существующую. Как? Об этом вы узнаете чуть ниже. При отсутствии свободной ячейки кнопка «Добавить закладку» будет неактивна.
Итак, мы добавляем новую закладку. Щелкаем по нужной кнопке.

Сразу же снизу открывается панель для добавления адреса новой закладки

Мы видим куда встанет наша добавляемая закладка (область обозначена белым цветом). Добавить можно как самостоятельно ввести адрес сайта, либо воспользоваться списком Популярные и Недавно посещенные. Для добавления из списка вам достаточно просто один раз щелкнуть по нужной вкладке.
Мы же хотим добавить закладку на сайт просмотра прогноза погоды. Вводим адрес в поле. Для того, чтобы указать или изменить свое описание сайта, нажмите «Редактировать описание». Задаете свое описание в открывшееся второе поле и жмете Enter.

Управление закладками
Закладками можно управлять: перемещать на другое место, редактировать, удалять.
Давайте переместим нашу созданную закладку на первое место. Для этого кликаем по ней мышкой и не отпуская левой кнопки, перетаскиваем на место первой. Отпускаем левую клавишу мыши.

Все, теперь наша закладка стоит на первом месте. Подобным образом вы можете настроить порядок отображения ваших закладок.
Над каждой закладкой можно проводить определенные действия. Рассмотрим их. Для этого наведем курсор мыши на закладку для отображения дополнительных маленьких кнопочек.

Замочек. Бывает, как закрытый замок (как в нашем примере), так и открытый замок. Закрытый замочек говорит о том, что данная вкладка Закреплена в этом положении. Это значит, что даже если вы долгое время не будете пользоваться этой закладкой, она все равно останется на своем месте. Ее не вытеснят другие закладки, которыми вы часто пользуетесь.
Открытый замочек означает обратное. Ваша закладка Откреплена и может быть заменена другими закладками. Для выбора режима вам достаточно просто кликнуть по замочку.
Шестеренка. С помощью ее вы можете редактировать закладку , задать другой адрес и описание. Процесс аналогичен добавлению закладки.
Для того, чтобы удалить визуальную закладку нажмите на крестик и подтвердите ваши действия.
Что ж, на этом, пожалуй, и закончим. Надеемся, что статья стала для вас полезной и интересной. До скорой встречи.
Из тех, кому удалось убежать от себя, большинство поймали санитары.
Михаил Михайлович Мамчич
Популярный браузер «Опера» может похвастаться очень удобной функцией, называющейся экспресс панелью. По сути, это стартовая страничка в окне браузера.
В неё пользователь может заносить любой веб-сайт, чтобы была возможность быстро на него переходить, без необходимости вбивать в поисковую строку название нужного вам сайта.
Аналогичной функцией обладает и браузер Гугл Хром, но здесь уже каждый сайт добавляется автоматическим образом, при этом всё зависит от того, насколько часто посещается тот или иной сайт.
Возможности экспресс панели в Гугл Хром
Вкладок в Хроме максимально может быть восемь штук (добавить больше вы не сможете). При таком раскладе в случае удаления истории, которая содержится в Гугл Хром, весь набор файлов просто сотрётся. Тем не менее, панель быстрого доступа в Chrome может быть настроена так, что по своим функциональным особенностям она будет идентична панели, присутствующей в браузере Opera. Каким образом это возможно осуществить?
Обратимся к панели закладок
В качестве своеобразной замены можно воспользоваться панелью закладок. В неё каждый пользователь может вносить именно те сайты, которые необходимы ему.
Для активации данной функции вам понадобится:

В верхней части возникнет строчка, где будут размещаться все ваши закладки. Для создания закладки нужно открыть тот сайт, который вам нужен, а потом кликните по кнопочке, которая напоминает звезду:
Наименование закладки можно изменять либо указывать папку, где будет она сохранена.
Практически каждая закладка хранится в области панели прямо под строкой адресной, а активируется она путём единичного клика. Убираются все данные аналогично тому, как этот процесс происходит в Yandex.
Обратимся к расширениям
В том случае если вам удалось сделать панель быстрого доступа с закладками, однако вам не нравится функциональность и её внешний вид, стоит обратиться за помощью расширений особого типа.
Самыми востребованными дополнительными инструментами, которые дают возможность создавать панель быстрого доступа в Гугл Хром, можно по праву считать вторую версию Speed Dial, а также набор визуальных закладок Yandex.
После того, как приложения окажутся установленными, у вас появится прекрасная возможность вносить в поле страницы сорок восемь закладок визуального типа, благодаря которым пользователь сможет без лишних затруднений попадать на любой необходимый ему сайт.
Для инсталляции расширения вам понадобится:

Переходите на площадку онлайнового магазина Гугл Хром. Помимо названия, он обладает огромным количеством полезных дополнений, которые раздаются абсолютно бесплатно. Для того чтобы не осуществлять поиск необходимых дополнений вручную, стоит воспользоваться поисковой областью, и вбить в неё название приложения Speed Dial 2. Поиск выдаст вам искомое дополнение, а потом вы просто кликайте по кнопочке и дожидайтесь скачивания.
Кликайте по кнопочке для добавления данного расширения.
По завершению небольшой паузы, вам придёт оповещение, которое будет гласить об успешном прохождении операции. Создайте папку, которая будет полностью пустой, так вам покажется окошко, оповещающее пользователя о запуске программы. Жмите на кнопочку синего цвета для продолжения, а потом вы сможете ознакомиться с главным функционалом, который предлагает дополнение.
Вы сможете после этого пройти процесс регистрации на самом сервисе от разработчиков. Однако, обязательной эта процедура не является. С самого начала экспресс панель окажется полностью пустой без окошек со ссылками на веб-сайты. Для того чтобы внести данные нужно кликнуть по плюсику, ввести в пустое поле адресное наименование нужного вам ресурса, а потом все данные сохранить.
Для удаления закладки придётся кликнуть по ней правой кнопочкой мыши, а потом кликнуть по разделу для удаления.
В том случае если вам нужно полностью убрать панель быстрого доступа, необходимо посетить список, в котором присутствуют все важные расширения, а после этого деактивировать дополнение, которое связано с созданием панели.