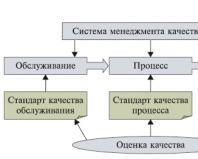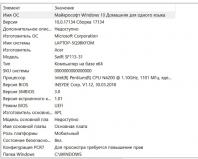Программы без которых не запускаются игры. Что делать, если не запускается игра? Причины ошибки и её решение
Что делать если игра не запускается на Windows 7, 8, 10? Таким вопросом может задаваться пользователь, столкнувшийся с проблемой запуска игры, после её установки. В данной статье мы попробуем раскрыть все возможные причины и способы решения этой проблемы.
Причины ошибки и её решение
Причины возникновения ошибки, или ситуации в целом, могут отличаться в зависимости от многих факторов. Их можно разбить на 2 основные группы:
- Внешние факторы – проблема совместимости, операционной системы или влияния стороннего ПО (например антивирус). Всё то, что не даёт игре запуститься при равных условиях на другой системе или ПК.
- Внутренние факторы – ошибка со стороны самого приложения: некорректная установка, «битый» образ или установщик, а также отсутствие или ошибки программного обеспечения или драйверов.
Для удобства и простоты восприятия информации, начнём описание каждой причины и способа решения проблемы с самых простых и частых, заканчивая более сложными и редкими.
1. Проверка системных требований и совместимости
Проверить системные требования вы можете на странице магазина, обложке диска или на сайте, где игра куплена или скачана.
Чтобы узнать характеристики своего ПК и, в дальнейшем, сравнить их с требованиями приложения, можно воспользоваться утилитами для отображения информации о компонентах устройства (Speccy , и другие) или воспользоваться стандартными приложениями.
В поиске Windows введите команду msinfo32 и откройте приложение «Сведения о системе», где будет доступна нужная информация.

Обратите внимание! Совместимость игры и версии Windows также важна. Многие современные приложения могут не запуститься на Windows XP или, наоборот, старые вряд ли запустятся на Windows 10 без дополнительных манипуляций.

Можно попытаться запустить программу в режиме совместимости, если она довольно старая. Для этого откройте свойства ярлыка или приложения, пройдите в “Совместимость” и выставьте настройки совместимости различными ОС. Попробуйте несколько конфигураций, возможна одна поможет в запуске.
2. Драйвера и программы
Для корректного запуска и работы программ, требуется дополнительное программное обеспечение. Под эти категории подойдут 2 вида ПО: драйверы и компоненты
Драйверы - ПО необходимое для поддержания корректной и производительной работы оборудования. Например, чтобы видеокарта работала в полную силу на всех современных играх, требуется периодически их обновлять.
Частой причиной, по которой не запускается игра после установки, является отсутствие или устаревшая версия видеодрайвера. Для этого выполните обновление драйвера в диспетчере устройств или загрузите актуальную версию с официального сайта - AMD или NVIDIA .
Но кроме драйверов, нужных для корректного взаимодействия оборудования и системы, требуются программы и библиотеки, для взаимодействия между Windows и приложением.
К таким приложения относятся:
- DirectX - нужно скачать и установить Веб установщик, который допишет недостающие файлы
- .NET Framework – нужно установить обязательно версию 3.5, и 4.7.1 (последнюю на данный момент)
- Microsoft Visual C++ - для работы игр, нужны все версии от 2005 до 2017
- Games for Windows Live - клиент Microsoft, который более не обновляется. Требуется не для всех игр.
В целом, если вы устанавливаете игру из клиента Steam, все необходимые приложения обновляются или устанавливаются самостоятельно, без участия пользователя. Также, некоторые сборки, имеют аналогичный функционал установки этих приложений из установщика. Но не все сборки, поэтому желательно обновить это ПО после установки.
3. Права на запуск
Некоторые игры, особенно пиратские сборки, требуют права Администратора, для её запуска. В режиме пользователя, без прав Админа, игра может просто не запустится.
Вы можете изменить права кликнул правой кнопкой по ярлыку с игрой, и выбрать "Запустить от имени администратора". Или же изменить свою учётную запись долгосрочно.
Для смены прав пользователя, введите команду netplwiz в окне Выполнить.
Обязательно! Для смены прав, необходимо иметь пароль Администратора, если он есть.

Затем, дважды нажмите на имя пользования и во вкладке “Членство в группах” выберите нужную группу - Администратор.

4. Плохая сборка
В случае, если не запускаются игры на Виндовс 7 или 10, но вы выполнили прошлые рекомендации, а они не помогли, есть вероятность, что проблема может заключаться в ошибке установки или самой сборке.
Одной из причин, по которой возникают ошибки при установке или запуске игры, плохая оптимизация установщика и сборки в целом. Таких проблем практически не возникает на лицензионных версиях, например, установленных из Steam.
Что нужно сделать, в таком случае:
- Переустановить игру, возможно ошибка установки имела временный характер
- Найти новую сборку, вероятно она установится и запустится без лишних проблем
- Установить из Steam или другого маркетплейса. Придётся её покупать, но это освободит от потери времени на поиск проблем и попытки найти нормальную сборку.
5. Антивирус блокирует файлы
В последнее время, пользователи Windows 10 могли заметить, что при установке пиратских сборок, все чаще игры перестали запускаться. Всему причиной Зищитник Windows, который автоматически блокирует и удаляет файлы, необходимые для обхода защиты. Если раньше, у сторонних антивирусов возникало уведомление и файл переносился в карантин, откуда его можно было легко восстановить. Сейчас же, Защитник Windows практически сразу, после установки приложения, удаляет таблетку или кряк.
Чтобы решить эту проблему, можно добавить папку с играми в исключения или же просто отключить Защитник Windows.
- Пройдите в Центр Безопасности Защитника Windows и в настройках Исключения, добавьте нужную папку
- Чтобы отключить Защитник полностью, в его настройках выключите Защиту в реальном времени и Облачную защиту. Не забудьте установить любой другой антивирус, чтобы не оставаться незащищенным.
В этой статье, мы ответили на основной вопрос “почему не запускается игра?”, а также рассмотрели причины этой ошибки и способы их решения. Если у вас возникнут вопросы или сложности, будет рады ответить в комментариях.
Видео: Что делать если не запускается игра на Windows
При запуске игр часто возникают проблемы, установленная вами игра может не запустится, выдав кучу окон с ошибками. Что делать если игра не запускается, почему и какие причины? На эти вопросы мы постараемся ответить в этой статье, приведя некоторые распространенные примеры ошибок и проблем запуска игр.
Самое наверно главное, при запуске игры — это соответствие вашего компьютера с минимальными требованиями игры . Требования для игры, как правило, пишут на коробках с дисками (если вы ее купили) или на сайте (если вы ее скачиваете).
Отсутствие msvcr100.dll , MSVCR110.dll, MSVCR120.dll, VCRUNTIME140.dll
Теперь об ошибках, которые могут возникнуть при запуске игры. Одна из распространенных ошибок — это отсутствие msvcr100.dll , MSVCR110.dll, MSVCR120.dll, VCRUNTIME140.dll— библиотек, которая легко устраняется установкой пакета Microsoft Visual C++ Redistributable Packages. Эта ошибка означает то, что у вас установлена некорректная версия этого пакета или совсем отсутствует.
В случае проблем с MSVCR110.dll , надо скачать и установить:
Скачать Visual C++ для Visual Studio 2012 Обновление 4
В случае проблем с MSVCR120.dll, надо скачать и установить:
Скачать Visual C++ для Visual C++ 2013 обновление 5
Для установки пакетов VC++ необходимо наличие Cервис пака 1 для Windows 7
В случае проблем с VCRUNTIME140.dll, надо скачать и установить:
Скачать Microsoft Visual C++ 2015 Update 3 RC
Ошибки d3dx9_43.dll, xinput1_3.dll, d3dx9_31.dll d3dx9_34.dll, xinput1_2.dll

Так же при запуске игры может возникнуть проблема с DirectX. Ошибки d3dx9_43.dll, xinput1_3.dll, d3dx9_31.dll d3dx9_34.dll, xinput1_2.dll и другие аналогичные, информируют нам, что на компьютере либо не установлен DirectX, либо установлена старая версия, которая требует обновления. Большинство современных игр требую установленную DirectX 11 версию, что может привести к ошибкам при запуске игр, например на Windows XP, так как она не поддерживает DirectX 11, на остальных же версиях Windows можно обновить DirectX, скачав с сайта разработчика , либо посмотреть в папку с игрой, большинство из разработчиков прикладывают нужные доп. программы для запуска игры.
Ошибка с файлом mss32.dll

устранить данную ошибку можно следующими способами:
- обновление драйверов видеокарты, способствует устранению большинства таких возможных ошибок. Драйверы видеокарты можно и нужно регулярно обновлять с официального сайта разработчиков.
Внимание! Интегрированные в процессор видео карты от Intel не поддерживаются для большинства современных игр! Не поленитесь и обновите драйвера особенно для ноутбуков!
- обновление DirectX тоже возможный вариант устранения этой проблемы.
- переустановка установленной игры, как вариант, но мало эффективен.
- Использовать команду sfc /scannow
— утилита проверки и ремонта всех важных файлов Windows на компьютере, включая файлы библиотеки DLL
a) открыть Командную строку от имени Администратора
b) ввести следующую команду: sfc /scannow и нажать Enter
c) утилита начнет поиск проблем и несоответствий в файлах операционной системы
Ошибка xlive.dll
Распространенная ошибка при запуске игр использующих сервис Games for Windows Live. Исправить ее поможет установка Game for windows live с официального сайта .
Отсутствует файл msvbvm50.dll.
Файл находится библиотеке Visual Basic 5.0 Run-time. Нужно его найти в Интернете, скачать и скопировать в системный каталог операционной системы.
Ошибка 0xc000007b

Ошибка 0xc000007b появляется вследствие повреждения системных файлов операционной системы. Например, если вы аварийно выключили или перезагрузили компьютер. Кроме того, причинами, почему при запуске игры выдает ошибку 0xc000007b, может быть отсутствие DirectX (или повреждение файлов ПО), .Net Framework, Visual C++ или проблемы с драйверами видеокарты, в частности NVidia.
Для исправления этой ошибки попробуйте выполнить следующее:
- Установите/обновите DirectX, Visual C++, .Net Framework ссылки можно найти выше
- Запустите игру от имени Администратора, иногда помогает
- Обновите драйвер видеокарты
- Запустите команду sfc /scannow (как это сделать описано выше)
- Проверьте, есть ли проблемы с запуском других игр. Вполне возможно, что проблема может крыться в файлах конкретной игры. В этом случае, попробуйте переустановить ее.
- Ну и крайние меры! Восстановить систему до более раннего состояния, когда ошибка не появлялась.
Режим совместимости старых игр
Некоторые старые игры можно запустить в более новых версиях Windows в режиме совместимости.
Для использования такого режима необходимо щелкнуть правой кнопкой мыши на ярлыке игры и выбрать «Свойства». В открывшемся окне переключитесь на закладку «Совместимость».

Другие причины
- Неверная дата и время на компьютере.
- Проверяем наличие обновлений или новых версий игры или программы.
- Используйте латинские символы в пути, при установке игры.
- Установите все компоненты (программы) идущие с игрой.
- Возможно вы давно не чистили компьютер, тогда его необходимо почистить.
- Вирусы не дают компонентом нормально работать. В этом случае нужно прогнать компьютер антивирусом.
- Если сетевая игра, её может блокировать антивирус или файрвол. Можно временно их отключить попробовать или добавить в исключения.
Вот наиболее распространенные ошибки и проблемы при запуске игр. Подведя итог можно сказать, для того чтобы поиграть в интересную игру, перед установкой — посмотрите минимальные требования игры, обновляйте драверы на своем ПК, установите требуемые программы при установке игры, проверьте компьютер на вредоносные программы и прочтите инструкцию перед установкой игры (Иногда помогает!). На этом все. Удачи!
Здравствуйте. скачал игру на компьютер, а она не запускается. Что делать?
Ответ мастера:
Здравствуйте.
В сети Интернет в наше время можно найти что угодно, в том числе разнообразные игры на любой вкус. Но не всякий пользователь знает, как поступить с файлами, которые скачивает с торрента.
Чаще всего в сети игры выкладывают в виде образов виртуальных дисков, для запуска которых необходим виртуальный DVD привод. Создать виртуальный привод можно при помощи многих программ, лидерами среди которых являются Daemon Tools и Alcohol 120%. У обеих программ примерно одинаковый набор возможностей, однако первая распространяется бесплатно, по этой причине далее будет рассматриваться Daemon Tools .
Скачать файл для установки программы можно по адресу http://www.disc-tools.com/download/daemon . После загрузки скачанный файл необходимо запустить и следовать инструкциям установки. В ходе установки необходимо выбрать бесплатный вариант. Когда программа будет установлена, необходимо перезагрузить компьютер и новый виртуальный привод появится в системе.
После чего в трее, рядом с системными часами, появится значок программы (диск с молнией). При нажатии на него при помощи правой кнопки мыши можно вызвать приложение Daemon Tools , которое позволит выполнить настройки программы, а так же записать образы на диск, создать каталог своих образов и многое другое. При нажатии на значок программы другой кнопкой мыши появятся всего две строки. Необходимо выбрать нижнюю, с надписью «Нет данных» и буквой привода. Далее в появившемся окне указать путь к образу на жестком диске. Если найти образ не удается, скорее всего, формат образа отличается от формата, выбранного в программе по умолчанию. Для того чтобы открыть такой образ необходимо в строке «Тип файлов» выбрать значение «Все файлы». После чего найти нужный образ и нажать «Открыть».
Образ диска загрузится в виртуальный привод. После чего с образом можно начинать работать как с обычным диском в реальном приводе. Если в операционной системе отключен автозапуск дисков, необходимо будет зайти в «Мой компьютер» и дважды щелкнуть левой клавишей мыши на виртуальном DVD . Откроется список файлов и папок, где необходимо запустить файл autorun . exe или setup . exe . Затем остается следовать инструкциям установки.
Чтобы извлечь виртуальный диск из привода, необходимо нажать на располагающийся в трее значок Daemon Tools и выбрать пункт «Размонтировать все приводы».
Постоянные пользователи компьютеров и любители компьютерных игр (любого возраста) регулярно сталкиваются с одной досадной неприятностью – не запускается любимая игра. Как выяснить Почему не запускаются игры на компьютере? С чего начать? Узнаем в статье!
Главное — не паниковать. А теперь, рассмотрим возможные причины:
Основные причины почему не запускаются игры
Причина №1) Слабый компьютер
Почему не запускаются игры на компьютере и что же делать? Первым делом узнать параметры своего компьютера. Игра требует определенные системные требования (или соответствующей конфигурации) от вашего компьютера, но он таковой не располагает.
То есть, буквально, компьютер по своим системным и программным параметрам не удовлетворяет требованиям игры. Так что начните с проверки того, подходит ли конкретная игра вашему компьютеру (данные о системных требованиях игры можно найти на обороте диска, да или просто в интернете). Сравниваем следующие параметры:
- тип операционной системы Windows;
- тип процессора (или CPU);
- показатель объема оперативной памяти (RAM);
- показатели видеоадаптера;
- объем жесткого диска – каждой игре для установки необходимо определенное пространство на жестком диске компьютера;
- так же игра может требовать дополнительного программного обеспечения или его обновления.
Причина №2) Неполадки с программным обеспечением видеокарты (отсутствие необходимых для работы драйверов)
Чтобы уточнить состояние или наличие драйвера зайдите в меню «ПУСК», кликните правой кнопкой мышки по пункту «МОЙ КОМПЬЮТЕР».
Находим пункт «СВОЙСТВА» в выпавшем списке. Далее откроется окошечко, в котором нужно кликнуть по закладке «ОБОРУДОВАНИЕ». Затем, заходим в «ДИСПЕТЧЕР ЗАДАЧ». В древе диспетчера устройств выбираем пункт «ВИДЕОАДАПТЕРЫ».
Если увидите восклицательные знаки возле некоторых строчек, то это значит, что драйвер требует либо переустановки, либо обновления, либо полной замены.
Может быть даже так, что ваша система работает на интегрированном VGA драйвере, а драйвер для вашей конкретной видеокарты вообще не установлен.
Причина №3) Не установлены компоненты для работы игр
Очень часто спрашивают, почему не запускаются игры на Windows 7? Требуется обновление DirectX – программного модуля, ответственного за графическое исполнение игры. Или на вашем компьютере может отсутствовать какой-нибудь файл с расширением.dll. В этом случае вам нужно установить все необходимые компоненты по ссылкам ниже:
Еще возможные причины
Недостаточно пространства для установки игры на жестком диске
В случае возникновения такой неприятности игра либо просто не устанавливается, либо «повисает» в процессе установки. При установке большинства современных игр для установки также требуется дополнительное пространство для разархивирования временных файлов. Поэтому, учтите, что при установке игр ваш жесткий диск должен располагать пространством в два раза большим, чем объем самой игры.
Компакт диск с вашей игрой поврежден
Если видимая поверхность диска просто грязная, то эта проблема легко решается ватным диском, слабым мыльным раствором и сухим мягким полотенцем. Если ваш диск поврежден механически (например, поцарапан), то, скорее всего, пытаться запустить игру – напрасная затея. Единственный вариант – попробовать прочитать диск на новой модели привода при помощи специальных программ по восстановлению информации на диске. При удачном исходе, можно будет создать виртуальный образ диска и, в дальнейшем, скопировать его на новый носитель.
Проблема несовместимости игры с операционной системой
В таком случае можно попробовать включить режим совместимости. Для этого правой кнопкой мыши кликаем по иконке игры и в открывшемся новом окошке кликаем по вкладке «СОВМЕСТИМОСТЬ». Рядом с надписью «Запустить программу в режиме совместимости с…» следует выбрать совместимую операционную систему.
Ошибки в работе операционной системы и вирусы
Если все кроется только в вирусах, то спасет антивирусное программное обеспечение. От ошибок в системе избавят всевозможные утилиты для очистки реестра – основная их масса доступна для бесплатного скачивания.
Не забывайте, также, про такой встроенный системный механизм, . Хотя, наиболее надежный и проверенный вариант – начисто переустановленная система Windows.
Наверное, каждый, кто играет в игры на ПК, сталкивался с такой проблемой, как невозможность ее запуска. Да, к сожалению, эта проблема весьма популярна, впрочем, в большинство случаев она легко решаема.
Давайте разберемся, почему не открывается игра и что можно сделать, чтобы исправить ситуацию.
Недостаточно мощный компьютер
Известно, что каждая игра имеет так называемые минимальные системные требования. Что это значит? А то, что если технические параметры вашего ПК ниже минимальных требований игры, она на нем не запустится. Как правило, проблема эта актуальна, когда речь идет о мощных играх, а не хватает компьютерам обычно либо оперативной памяти, либо мощи видеокарты.
Что же делать? Если уж вам очень хочется поиграть в игру, которая мощнее вашего ПК, придется идти на кардинальные меры - менять сам компьютер или отдельные комплектующие, например, видеокарту. Это, конечно, весьма затратно, но для большинства игроманов цель оправдывает средства.
Совет! При покупке игры или скачивании ее из сети, всегда обращайте внимание на системные требования и сравнивайте их с возможностями вашего компьютера, чтобы не тратить зазря деньги и время на то, с чем вы не сможете работать.
Устарели драйверы
Довольно часто проблема с видеокартой упирается не в ее недостаточную мощность, а в то, что пользователь просто уже 100 лет не обновлял драйверы. Вы можете выполнить обновление в ручном и автоматическом режиме.
Ручной режим:
- Откройте меню "Пуск", далее "Компьютер".
- Кликните по пустому месту открывшегося окна правой кнопкой мыши и в выпавшем меню выберите пункт "Свойства".
- В новом окне найдите раздел "Диспетчер устройств" и откройте его.
- Найдите позицию "Видеоадаптеры", кликните по белой стрелочке рядом с позицией - откроется название необходимого драйвера, кликните по нему правой кнопкой мыши и нажмите "Обновить".
- Если на ПК есть доступ к сети, установка дальше пройдет в автоматическом режиме, в противном случае скопируйте название драйвера, найдите его в Интернете, загрузите на компьютер и установите.
Автоматический режим:
- Скачайте программу DriverPack Solution , установите ее.
- Запустите программу - она начнет поиск недостающих драйверов в автоматическом режиме.
- Когда программа закончит поиск, она попросит вашего согласия на установку, ваша задача - согласиться и подождать несколько минут.
Устарели вспомогательные программы
Зачастую при невозможности запуска программа выдает ошибку, очень часто можно видеть ошибку типа "Microsoft Visual C++ Runtime Library...". Это значит, что вам дополнительно необходимо установить или скачать Visual C++ . Также довольно часто для запуска игре не достает следующих компонентов: DirectX , Net Framework , Games for windows live .
Вирусы
Конечно, вирусы тоже могут стать причиной невозможности запуска игры, рекомендуем проверить свой ПК на вирусы и вылечить зараженные файлы при их обнаружении. Скачать бесплатную пробную версию антивирусной программы можно, например, на официальном сайте Лаборатории Касперского .
Компьютер перегружен
Игра может не запускаться и по той причине, что параллельно на вашем компьютере запущено еще несколько процессов, особенно "прожорлив" браузер. Закройте браузер и попробуйте запустить игру снова. Также выполните перезагрузку компьютера, это тоже может помочь.