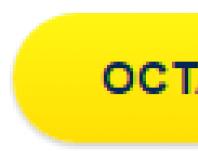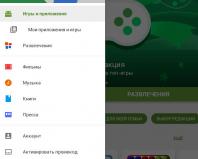Не работает поиск яндекс браузере. Не работает яндекс браузер: что делать? Завершение остальных процессов
Совершенных браузеров не бывает. Даже, казалось бы, самый мощный, быстрый и популярный браузер, на самом деле может давать сбои и подвергаться глюкам и ошибкам. И Яндекс браузер в этом случае совсем не исключение. Пользователи довольно часто сталкиваются с проблемой, когда не работает Яндекс браузер, не хочет запускаться, либо же просто не открывает страницы. Давайте разберемся, что в этом случае делать и как устранить подобные ошибки и сделать так, дабы в дальнейшем они не выскакивали.
Вообще, причин, по которым перестал запускаться браузер от популярного российского поисковика, может быть очень много. Но мы рассмотрим только те, из-за которых он не работает чаще всего. Да и они в принципе и почти всегда являются причиной сбоя в программе. И постараемся решить ошибки, которые не дают вам нормально использовать все возможности всемирной паутины.
Почему не работает Yandex Browser?
- Обычный сбой программы.
- Вредоносные программы, которые не дают ему работать нормально.
- Использование другими программами большого количества оперативной памяти компьютера.
- Сбои в работе операционной системы.
- Поврежденные файлы.
- Проблемы с временными файлами в реестре.
- Устаревшая версия браузера.
И так, с проблемами мы разобрались. Теперь можно приступить непосредственно к их решению.
Этот вариант может быть эффективен лишь в случаях, когда произошел временный сбой программы. Тогда можно просто перезагрузить систему, и проблема сама устранится. Либо же, метод может быть полезен, когда программа зависла. Короче говоря, таким образом можно решить лишь ошибку, которая возникла вследствие перегруженности системы, либо сбоя файлов программы.
Если же проблема кроется гораздо глубже, то придется прибегать к более сложным и кардинальным методам лечения недугов браузера.
Удаление вирусов
Очень часто Яндекс браузер не запускается из-за того, что компьютер был заражен вредоносной программой, не дающей приложению нормально запуститься. Такой вирус можно подхватить очень легко, особенно, если у вас не установлен, либо отключен антивирус, который не дает угрозе проникнуть в систему и навредить её. Хотя в некоторых случаях, даже антивирус не помогает, поскольку с каждым днем выходит и распространяется множество новых вирусов и троянов, распознавать которые он еще не научился.
Если все же вы попались на удочку хакеров и случайно скачали троян на свой компьютер и ваш браузер перестал запускаться, то нужно незамедлительно просканировать компьютер на наличие вирусов. И если они будут найдены, сразу же удалить их. После чего перезапустить систему и попробовать открыть Яндекс браузер снова. Если запуститься, следовательно, проблема устранена. Если же нет, то переходим к следующей возможной проблеме и пытаемся её убрать.
Другие программы используют много оперативной памяти
Еще одна причина, по которой браузер от Яндекса наотрез отказывается открываться – нехватка оперативной и процессорной памяти. Что это значит? Проще говоря – на вашем компьютере установлено слишком много программ и приложений, которые беспощадно “кушают” оперативную память. И когда её недостаточно, Виндовс попросту физически не может запустить программу, потому как для нее совсем не осталось места.
Решается это проблема очень банально и просто. Нужно всего на всего отключить программы, которые используют очень много оперативки. Сделать это можно перейдя в Диспетчер задач (Ctrl+Alt+Del) и убрать из списка определенные программы. А еще лучше их отключить, чтобы не приходилось совершать это действие при каждом запуске вычислительной машины, то бишь компьютера.
Очистка кэша DNS
Этот метод оказывается весьма действенным в большинстве случаев и почти всегда позволяет избавится от проблемы неработоспособности Yandex Browser. В DNS кэше могут сохраняться различные статичные маршруты, вследствие которых браузер прекращает нормальную работу и отказывается запускаться, или начинает очень тормозить и не хочет загружать никаких страницы. Его очистка устраняет все эти ошибки и возвращает нормальную работу обозревателя.
Как очистить кэш DNS:
Все, очистка кэша завершена. Чтобы проверить, получилось ли убрать неполадку подобными действиями, запустите браузер. Но перед этим рекомендуется сделать перезапуск Windows. Если он откроется, тогда все отлично, ошибка убрана. Если же нет, то придется еще “поколдовать”, чтобы добиться желаемого результата и привести Яндекс браузер в полную работоспособность.
Чистим реестр
Не помогли все вышеперечисленные действия? Не отчаивайтесь, ведь еще есть способы, которые смогут помочь вам вернуть работоспособность вашему браузеру. Один из таких – очистка файлов реестра.
Файлы реестра могут повреждаться при неправильно закрытии программы, удалении каких-либо важных файлов из папки с браузером, либо же неправильного обновления программы. А также причиной сбоя в реестре могут послужить все те же вирусы, причем довольно частенько, они проникают в реестр и даже полное их удаление не дает результатов до тех пор, пока они находятся во временных файлах программы.
Как почистить Реестр Яндекс браузера:

Проверьте, работает ли Яндекс браузер сейчас. Скорее всего, он должен без проблем запуститься.
Яндекс браузер долго загружается
Бывает так, что обозреватель веб-сайтов запускается без проблем, но очень долго. Это случается также часто, как и другие ошибки, связанные с этим браузером. Решаются данная неполадка все теми же решениями, которые описаны выше. Сперва попробуйте перезапустить компьютер. Если этого будет недостаточно, то проверьте компьютер на вирусы, почистите кэш и реестр, уберите в диспетчере задач программы, потребляющие большое количество оперативки и сильно нагружающие процессор. Этого должно быть более чем достаточно, чтобы программа стала нормально работать.
Также браузер может тормозить, могут постоянно появляться различные ошибки. Во всех этих случаях вам помогут способы, описанные в этой статье. Если же это не помогает, то переходите сразу к самому последнему пункту в этой статье.
Полное удаление и переустановка Yandex Browser
Если уже ничего не помогает, и проблема остается вне зависимости от каких-либо ваших действий, то придется переходить к крайним мерам. А если быть точнее, то надо полностью удалить программу и заново установить её. Причем, рекомендуется скачать и устанавливать самую последнюю версию.
Как удалить браузер от Яндекса?
Прежде чем ставить более свежую версию, нужно избавится от старой. И сейчас мы как раз расскажем, как это сделать.

И так, вы удалили обозреватель Яндекс и перезапустили систему. Отлично, но это еще не все. В системе остались следы программы, которые обязательно нужно удалить. Для этого скачайте CCleaner и почистите реестр кэш, чтобы избавиться от ненужных файлов, которые могут провоцировать возникновение сбоев.
Установка
Теперь, когда браузер полностью удален и почищены все “хвосты” от него, можно устанавливать его по новой.
Чтобы быть уверенным в его работоспособности, скачайте последнюю версию, причем качайте исключительно с официального сайта. Для этого перейдите на https://browser.yandex.ru/desktop/main/, и нажмите кнопку “Скачать”. Все, пошел процесс загрузки. Теперь нужно дождаться пока он полностью скачается.
Если вы уже скачали, либо у вас была последняя версия Яндекс браузера на компьютере, то открывайте установщик и начинайте установку. Я думаю с этим разберутся все. Нужно просто следовать шагам установщика. А по окончанию установки обязательно перезапустить компьютер. Этот метод должен помочь в ста процентах случаев и браузер будет без проблем запускаться и работать без сбоев.
Активные пользователи Интернета могли наблюдать сегодня, что самая крупная поисковая система рунета — Яндекс напрочь отказывалась открываться и практически все сервисы Яндекса так же были недоступны.
В 17-30 по Московскому времени пресс-служба Яндекса прокомментировала сложившуюся ситуацию и сообщила, что Яндекс и все его сервисы недоступны из-за того, что в дата-центре случился сетевой сбой. Компания Яндекс так же уточнила, что текущая проблема является внутренней и связана с проблемами маршрутизации в сети.
Через пару часов поисковая система и все входящие сервисы от компании Яндекс полностью восстановили работоспособность после такого не запланированного сбоя.
Данная ситуация не могла пройти стороной мима и вот несолько сообщений из твиттера:
Конечно, это сразу отразилось в блогосферах. Вот несколько сообщений из твиттера —
День приключений — вот #yandex упал, кто его очень сильно достал. Карты пропали, закладки и почта, будем гуглить интенсивней и точка! :)))
@IgorZ_ua
Ставлю 5$, что #yandex пролежит ещё пол часа (до 20:00 по Мск)!
@seowit
Мой приезд в Москву с невыдачей визой в США никак не связан с тем что #yandex упал, правда
@terehoff
На блоге компании Яндекс написано:
Сегодня в течение нескольких часов сервисы Яндекса были недоступны. Это произошло из-за проблемы с маршрутизацией в сети Яндекса. С работой дата-центров, DDoS-атаками, пожарами, а также любыми другими внешними факторами это никак не связано. Сейчас основные последствия проблемы устранены. Никакие пользовательские данные не потеряны.
Мы приносим извинения всем нашим пользователям.
Для тех, кому интересно, более подробное описание:
Проблема вызвана ошибкой программного обеспечения на маршрутизаторе, расположенном в нашем новом дата-центре в Амстердаме. В Яндексе используются протоколы маршрутизации – внутренний протокол OSPF и внешний протокол BGP. Из-за ошибки информация обо всех внешних маршрутах оказалась во внутренних таблицах маршрутизации. Это примерно на три порядка больше маршрутов, чем обычно. Протокол OSPF не рассчитан на такое количество. В результате у всех маршрутизаторов кончилась память, и они перестали работать. Нарушилась работа сети, и через несколько минут Яндекс стал полностью недоступен.
Внутренняя сеть тоже не работала. Поэтому нашим специалистам потребовалось потратить много времени для того, чтобы по цепочке добраться до источника проблемы.
Администраторы исправили ошибку на маршрутизаторе. После этого, чтобы снять лишнюю нагрузку с остальных маршрутизаторов, которых у нас больше сотни, нашим специалистам пришлось разделить сеть на несколько частей. Количество трафика снизилось, у маршрутизаторов появилось больше свободной памяти, и они смогли самостоятельно восстановить связность сети.
Хотя Яндекс Браузер – довольно надежное и быстрое решение для серфинга в интернете, иногда с ним могут возникать проблемы. Что предпринять, если, например, не открывается Яндекс Браузер? Рассмотрим, что делать пошагово в такой ситуации. Будем также указывать сразу причины сбоев.
Проблемы с доступом к сети
Если соединение слабое или вообще отсутствует, Яндекс Браузер, как, в принципе, и любой другой обозреватель, загружать страницы не будет. Это может быть единичный сбой в системе, авария на линии, поврежденный кабель адаптера, или сломанный маршрутизатор.
Попробуйте для начала открыть любые ресурсы в другом браузере. Если открываются, значит проблема в Яндексе. Если нет, значит причина может крыться в отсутствии сети.
Если ничего не изменилось, позвоните в службу провайдера и узнайте, в чем причина плохого соединения, так как возникшие неполадки можно устранить только с помощью IT-специалиста.
Завершаем процессы, связанные с Яндексом
Продолжаем исправлять ситуацию более простыми методами. В компьютере могут накопиться процессы под названием browser.exe. В таком случае нужно закрыть их.
1.Запустите Диспетчер задач.
2.Переключитесь на блок «Подробности».

3.Вы увидите, что в списке много процессов, связанных с Яндекс Браузером. Завершите их все с помощью кнопки «Снять задачу».

Обновление браузера
Как правило, Яндекс Браузер обновляется автоматически сам в фоновом режиме, то есть даже без ведома пользователя. Однако может произойти и сбой. Если вы можете зайти в меню браузера, воспользуйтесь следующим способом.
1.Нажимаем на иконку с тремя полосками.

2.Переходим на раздел «Дополнительно».
3.Открываем пункт «О браузере».
4.Если будет стоять кнопка «Обновить», нажмите на нее.
5.Подождите пока обновления установится и затем перезапустите обозреватель.
Зависание системы
Яндекс Браузер может не запускаться из-за того, что одна или несколько служб Windows не работают вследствие сбоя. Это совсем не означает, что вам нужно срочно переустанавливать ОС. Достаточно осуществить перезагрузку компьютера. Перезапуск, в принципе, решает большинство проблем в компьютере.
Если ситуация не разрешилась, переходите к следующим инструкциям.
Вирусы на ПК
Вредоносное ПО на компьютере или ноутбуке осуществляет свои коварные планы. Результатом их деятельности может стать выход из строя различных программ, в том числе и Яндекс Браузера. Программа просто не хочет запускаться.
В связи с этим обязательно иметь на устройстве установленный и обновленный антивирус. Если базы сигнатур постоянно в актуальном состоянии, пользователь может серфить в интернете, не боясь «подцепить» вирус.
Если Яндекс Браузер не отвечает, и простая перезагрузка программы и ОС не помогает, запустите сканирование всех жестких дисков. Желательно, чтобы это была полная проверка, чтобы исключить вирусы как причину и идти дальше.
Если какой-то файл будет заражен, программа постарается «вылечить» его. Если попытка будет неудачной, придется его удалить.
Большая загрузка ЦП: чистим другие процессы
Почему Яндекс Браузер не открывает страницы, а если и открывает, то через долгий промежуток времени? Что делать в этом случае?
Скорее всего, ваша оперативная память перегружена множеством ненужных процессов. Каждая активная программа потребляет нужный ей объем системных ресурсов. Если ресурсов мало, компьютер или ноутбук начинает подвисать.
В этой ситуации требуется снять нагрузку путем закрытия лишних процессов.
- Зажимаем комбинацию Ctrl + Alt + Delete. Запускаем Диспетчер задач.
- Переключаемся на вкладку «Процессы». Внизу можно увидеть, сколько процентов от общего количества ресурсов сейчас используется.
- Если загрузка больше 85%, завершите ненужные процессы и закройте ненужные программы во вкладке «Приложения».
Проблема в системном реестре
Почему еще не открывается Яндекс Браузер? Заражен может быть файл системного реестра. Проверим, была ли произведена модификация.
- Зажмите комбинацию Win+R на клавиатуре.
- В строке «Выполнить» введите команду «regedit» и кликните по ОК.
- Кликните по «Да».
- Зайдите в раздел «Правка», а потом выберите «Найти».
- Введите «AppInit_DLLs» и щелкните мышкой по кнопке «Найти далее».
- Если поиск найдет файл или несколько файлов, двойным щелком откройте их по очереди. В блоке «Значение» нужно все убрать.
- Теперь нужно сделать перезапуск ПК.
Поиск нужно выполнять по всему реестру, в левой части окна должна быть активна ветка «Компьютер».
Файл hosts
Изменениям может подвергнуться и файл hosts. Проверяем поэтому и его.
- Копируем путь в Проводник: C:\Windows\System32\drivers\etc. Запускаем hosts через Блокнот.
- Открывшееся окно будет содержать набор символов, латинских букв и чисел. Убираем без сожаления строчки, написанные после::1 localhost. Если ее нет, удаляем строки после 127.0.0.1 localhost.

Сохраняем внесенные только что изменения в файле и делаем перезапуск устройства. Проверьте затем, хочет ли загружаться браузер после процедуры.
Часто опасные записи прячутся внизу файла. Они в таком случае отделены от основных строк. В связи с этим нужно прокручивать текст до конца.
Чистим кэш DNS
Процедура, которая будет описана ниже, очень полезна: она поможет избавиться от перечня статических маршрутов. Из-за их избытка Яндекс Браузер также не загружается.
1.Откройте окошко «Выполнить» и введите команду «cmd». Кликните по ОК или по Enter на клавиатуре.
2.Напишите «route -f» в окне и нажмите на Enter:

3.Потом введите команду «ipconfig /flushdns» и также нажмите на Enter:

4.Теперь можно проверить, откроются ли страницы в браузер. Скорее всего, включившись, браузер станет работать в нужном корректном режиме.
Если страницы не запускаются, переходим к следующему решению.
Удаление старой версии программы
Если Яндекс отказывается включаться и нормально работать все равно, придется переходить в крайнему методу. Перед этим, тем не менее, попробуйте удалить всю информацию из программы или хотя бы очистить кэш. Часто браузер не работает из-за переполненного кэша. Особенно это актуально, если кэш давно или вообще не чистили с момента установки. Регулярная очистка – залог стабильной работы в Яндекс Браузере.
Чистка кэша не помогла? Переходим к пошаговой инструкции по переустановке. Дело в том, что Яндекс постоянно создает новые файлы, загружает дополнительные обновления, изменяя свою структуру. Происходит это без ведома пользователя, так как в этом обозревателе есть функция автоматического обновления, которую, кстати, нельзя отключить.
Если во время обновления был сбой, файлы могли повредиться. Отсюда и некорректная работа: не открываются вкладки, программа не может ответить и т.д. Повреждение файлов может также быть из-за вирусов, поэтому не поленитесь запустить сканирование антивирусом. Об этом мы говорили выше.
1.Запустите Панель управления через Пуск. Это будет правая колонка меню.
2.Откройте окно «Программы и компоненты». Вы можете ввести название этого окна также в поисковой строке в Пуске, чтобы не заходить в Панель управления.

3.Отыщите Яндекс. Нажмите на «Удалить» сверху или на опцию в контекстном меню, которое можно вызвать как обычно правой кнопкой мыши.
Стандартный способ деинсталляции не подразумевает удаление остаточных файлов от программы, например, записей в реестре. Если вы хотите избавиться и от них, воспользуйтесь тогда специальными ПО для удаления программ, например, CCleaner. Возможно также удаление мусорных файлов вручную, однако это не рекомендуется делать новичкам.
Повторная установка обозревателя
Перейдите на официальный ресурс программы: https://browser.yandex.ru/new/desktop/custo/main/?_rdr=safe. Нажмите на кнопку «Скачать».

Откройте инсталлятор, который только что обозреватель загрузил. Следуйте простым инструкциям по установке. Все произойдет достаточно быстро.
Методов решения проблем с Яндекс Браузером достаточно много. Все зависит от причины зависания. Так просто ее не определить, поэтому нужно пробовать метод за методом. После каждой процедуры проверяйте, включается ли обозреватель. Если программа откроется и будет быстро загружать страницы, значит, проблему вы успешно решили.
Яндекс-браузер – веб-обозреватель от российского разработчика Yandex, построенный на базе Chromium. В программе реализовано множество удобных для пользователей компонентов, которые способны значительно повысить скорость работы в сети Интернет. Компания регулярно выпускает новые версии продукта и свежие патчи, однако некоторые элементы все же могут работать не совсем стабильно. В данной статье описано, почему не иногда не работает кнопка возврата назад в браузере от Яндекс, и представлено подробное руководство по решению этой неприятной проблемы.
Вполне возможно, что возникающая у вас проблема с «Назад» уже давно решена, просто у вас на компьютере по какой-либо причине не установлен соответствующий патч.
В отличие от многих своих конкурентов в Яндекс-браузере невозможно отключить функцию автообновления. Однако, к сожалению, это не означает, что у вас со 100% вероятностью будет самая последняя актуальная версия продукта. Загрузке и установке новых патчей может мешать установленная антивирусная программа, встроенный фаервол или действия различных вирусов. Иногда автоматическая закачка может быть запрещена системным администратором вашего офиса.
Поэтому вам следует удостовериться в том, что у вас стоит актуальная версия программы.
Если данной информации там нет – то вам будет доступна специальная кнопка с названием «Update» («Обновить»). Нажмите на нее, что запустить процесс скачивания и инсталляции доступного обновления.
В случае если по какой-либо причине данная кнопка недоступна для нажатия – лучшим решением будет полная переустановка программы.
Ручная переустановка
Первым делом вам потребуется удалить обозреватель.


Запустите загруженный установочный файл и дождитесь окончания процедуры. Теперь у вас установлена самая свежая на данный момент версия программного обеспечения.
«Умная» кнопка
Объект обсуждения – значок «Стрелка влево», зачастую присутствующий во многих обозревателях, проводниках и текстовых редакторах. Эта стрелка служит для возврата назад, к предыдущей посещенной странице, директории и состоянию документа. Разработчики из Яндекс, находясь в стремлении сделать свой проект как можно более качественным, подключили к этому элементу еще несколько функций.
Стрелка не только может возвращаться к предыдущим посещенным ресурсам, но и перенаправлять вас в другие программы. Если Яндекс назначен вашим обозревателем по умолчанию, то он будет запускаться при переходе по любой гиперссылке. Так что, если вы, к примеру, читая текст в Word-документе, нашли ссылку на сайт и открыли ее, то автоматически окажетесь в Яндекс-браузере. И теперь, с помощью значка «Назад» вы можете вернуться к работе с документом в Word.
К тому же, на значок «навешена» функция перехода к истории последних посещений. При нажатии по символу ПКМ открывается ниспадающее контекстное меню, в котором расположены ссылки быстрого перехода на недавно открываемые сайты и окно работы с историей браузера.
Как известно, чем проще что-то устроено, тем сложнее ему выйти из строя. Подобные объекты требуют для своей работы большого количества проверок. Увеличение количества строчек исполняемого кода загромождает интерфейс, в результате чего функция может «привиснуть» во время срабатывания.
Именно это и служит причиной того, что «Назад» не работает у некоторых пользователей. Яндекс активно работает над улучшением своего продукта, и количество баг-репортов постоянно уменьшается. Вероятнее всего, в скором времени данная неприятность перестанет беспокоить людей, выбравших этот замечательный обозреватель.
Статья была полезна?