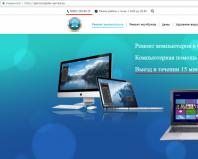Многие становились зрителями разного рода выступлений или докладов, которые были подкреплены наглядными изображениями и комментариями на экране. Сразу хочу подчеркнуть – в этом нет ничего сложного и создать подобное под силу даже компьютерному новичку. Сейчас я вам расскажу в какой программе сделать презентацию и как ее правильно оформить.
В подавляющем большинстве случаев для создания презентаций используется PowerPoint. Но недавно появился очень интересный софт, который может претендовать на полное замещение продуктов от Microsoft в будущем – Prezi . Однако для неопытных рекомендуется начинать с PP.
Предлагаю перейти от теории к практике и наглядно продемонстрировать поэтапное создание презентации с помощью PowerPoint 2016.
Если нет времени заморачиваться с оформлением вручную или вы новичок в мире создания презентаций, советую вариант с шаблонами. Итак, выполните следующее:
Бывают случаи, когда ожидания не соответствуют действительности и нужно сменить фон слайда или даже шаблон. Но это не проблема:
Стандартные шрифты не всегда могут передать контекст и «изюминку» вашей презентации, особенно если она сделана не в официальном стиле, а в произвольном. Поэтому форматирование текста – привычное явление во время создания слайд-шоу. Для этого повторите следующие шаги:
Если же хочется чего-то необычного, могу порекомендовать настройки раздела меню «Формат». Для этого:
Без картинок никуда. Не зря они используются практически в каждой презентации. Для их добавления нужно:
Один из ключевых пунктов оформления презентации. Для настройки анимации смены слайдов выполните следующее:
Эта функция довольно редко используется в реальной жизни, но если добавить аудио эффект или музыкальную дорожку важно, повторите нижеописанные шаги:
В этом нет ничего сложного, но для начала нужно сохранить презентацию. Для этого:
PowerPoint 2013 – прежде всего офисное приложения, для создания презентаций. PowerPoint 2013 и слово «презентация» уже давно для многих стали словами синонимами. В 2013 версии разработали более эффективный интерфейс, предназначенный для сенсорных мобильных телефонов и планшетов. Для того, чтобы упростить разработку дизайна, тем стало немного больше. Теперь можно легко просматривать свои заметки на мониторе, в тоже время как вся аудитория просматривает только лишь слайды. Благодаря этому стало намного проще и удобнее проводить презентации.
*Внимание! При скачивании стандартного установщика вам потребуется предустановленный архиватор, его можно
Сразу после проведения презентации стала доступна для скачивания Windows 10 Consumer Preview (хотя я лично даже на оффсайте ее не нашел)
Теперь подробнее
:
Американская корпорация Microsoft представила новую версию операционной системы Windows. Прямая трансляция велась на сайте компании. Как было объявлено в ходе презентации, для пользователей Windows Phone 8.1, Windows 8, Windows 7 обновление до Windows 10 будет бесплатным в течение года.
Презентацию новой версии операционной системы, получившей название Windows 10, вел вице-президент Microsoft Терри Майерсон. Он выразил благодарность всем, кто принял участие в тестировании технической версии ОС. По его словам, от пользователей системы было получено более 800 тыс. замечаний по исправлению различных ошибок.
Презентация Microsoft была посвящена новым возможностям, которые предоставит Windows 10 своим пользователям. В частности, появится голосовой помощник Cotrana, который будет помогать пользователю искать необходимую информацию в интернете.
Функции Windows 10 будут различными для десктопных компьютеров и планшетов компании, сообщает Bloomberg. Например, на телефонах и планшетах приложения Microsoft Office будут встроены, и ими можно будет управлять при помощи касаний экрана.
Компания добавит в операционную систему новый браузер, который носит сейчас название Project Spartan. Internet Explorer сильно потерял в популярности среди пользователей: большую часть рынка, по данным Statcounter, сейчас занимает Google Chrome. Браузер Google предпочитают 48% пользователей, Internet Explorer - 19%, а оставшаяся доля делится между Firefox, Safari и другими браузерами. Project Spartan позволит писать примечания на странице при помощи стилуса и отправлять их знакомым.
Продемонстрировали редмондцы и работу офисных приложений. Word получил возможность отслеживать изменения в документах вносимые другими пользователями. Инженеры Microsoft научили программу синхронизировать список недавно открытых документов: его можно увидеть как на рабочем компьютере, так и на телефоне.
Фотоприложение собирает фотографии со всех устройств пользователя и освобождает его от дубликатов, а музыку теперь будет можно хранить в облачном хранилище Microsoft OneDrive.
Компания учла интересы владельцев игровой приставки Xbox One: они смогут транслировать игры с приставки на свой компьютер или планшет. Для управления игровым процессом надо будет подключить джойстик к компьютеру.
Отдельно были представлены очки Microsoft HoloLens и Windows Holographic для создания голограмм. По замыслу сотрудников Microsoft, применение голограмм позволят не только играть в игры, но более эффективно вести обучение, расширить возможности представления информации связанной с окружающим миром.
Предполагается, что финальная версия Windows 10 станет доступна общественности в 2015 году.
Предварительная техническая версия новой операционной системы Microsoft была представлена осенью 2014 года. В «десятку» будет возвращена кнопка «Пуск» и добавлена система поддержки работы с несколькими рабочими столами.
Если вас интересует, как делать презентацию на компьютере Windows 10, то вы попали куда следует. Здесь я представлю вам несколько интересных программ и сервисов, предназначенных именно для этого.
Что такое презентация
Презентация — это некое графическое сопровождение выступления. Она используется, чтобы зрители лучше усвоили материала. В нее можно вставить: картинки, видео, музыку, текст, графические чертежи и прочее. О том, где делать презентации на Windows 10 поговорим далее.
Программы для создания презентаций
Рассмотрим несколько вариантов приложений для создания презентаций на Виндовс 10.
PowerPoint
Эта программа знакома многим. Почти все пользователи устанавливают на свои компьютеры пакет офисных приложений от Microsoft, а ПоверПоинт входит в его состав.

Знакомый логотип? Рассмотрим подробнее. Работать в программе довольно просто:

Дизайн программы интуитивно понятный, так что разъяснять подробно про каждую кнопку нет смысла.
Скачать программу можно в любом торрент-портале в интернете.
LibreOffice Impress
Это неплохая альтернатива PowerPoint. Если первый вариант вас не устраивает, и вы не знаете, в чем делать презентацию на Windows 10, используйте ЛибреОфис Импресс:
- Запустите программу.
- Выберите подходящий макет слайда либо создайте свой. Настраивайте его как угодно.

Опять же, все очень просто и не требует особых разъяснений. Программа обладает интуитивно понятным интерфейсом, в котором разберется даже полный чайник.
Онлайн сервисы
Рассмотрим несколько онлайн-сервисов для созданий презентаций. Они подойдут в том случае, если вам нужна простенькая презентация без установки какого-либо софта на компьютер.
PowerPoint Online
Практически все популярные офисные программы от Microsoft можно открыть в режиме онлайн. Для этого необходимо перейти по ссылке и выбрать там PowerPoint, затем:
- Создайте учетную запись Майкрософт и авторизуйтесь в ней.
- Пользуйтесь ПоверПоинт онлайн.

Интерфейс практически такой же, как и в компьютерной программе, поэтому создать презентацию очень просто.
Google Docs
Если вы пользуетесь сервисами от Гугл, то наверняка знаете про «Гугл Доки». Там предлагается: Word, Excel и Презентации:


Вот еще один вариант, через что делать презентацию на Windows 10.
Как открыть файл презентации
Как создавать понятно, но как открыть презентацию на Windows 10? И тут все очень просто: вы можете воспользоваться любой предоставленной ранее программой либо онлайн-сервисом. Они позволяют не только создавать, но и открывать уже готовые работы, редактировать их.
Заключение
Вот так просто можно работать с презентациями на новой ОС Виндовс 10 как на компьютере, так и в онлайн-режиме.
Чтобы создать презентацию на компьютере под управлением Windows 7 и выше необходимо иметь установленную программу PowerPoint , написанный и проверенный на ошибки текст, картинки хорошего качества, видеоматериалы. Стоит отметить, что программа PowerPoint имеется на всех ПК, на которых установленный пакет Microsoft Office.
Создание слайдов
Из создания первого слайда и начинается работа в Microsoft PowerPoint. Чтобы создать начальный слайд стоит выполнить следующие действия:
- Жмём «Пуск», «Все программы», выбираем «Microsoft Office». В списке ищем нужную программу.
- Откроется PowerPoint. Первый слайд создаётся автоматически. Он состоит из заголовка и подзаголовка.

- Заполняем эти поля. Вводим заголовок и подзаголовок.

- Для того, чтобы создать новый слайд, достаточно выбрать на панели инструментов соответствующую функцию или кликнуть правой кнопкой мыши в левом меню и выбрать «Создать слайд».

- Следующий слайд будет иметь другую структуру: заголовок и текст слайда.

- Если необходимо изменить структуру слайда, необходимо нажать на кнопку «Разметка слайда» и выбрать подходящий вариант.

Таким образом можно создать любое количество слайдов. Все эти слайды можно соответственно оформить. Белый фон можно заменить следующим способом.
- Переходим во вкладку «Дизайн» и выбираем подходящую тему.

- Все слайды автоматически поменяют своё оформление.

- Если вы хотите, чтобы определённая тема была применена к отдельным слайдам, стоит нажать правой кнопкой мыши на теме и выбрать из списка подходящий вариант. К примеру, «Применить к выделенным слайдам».


- Как видим, первый слайд получил отличимое оформление от второго.
Работа с текстом
Текст стоит заранее подготовить. Его нужно вычитать, проверить на ошибки. Только в таком случае можно подготовить качественную презентацию.
Для работы с текстом в редакторе PowerPoint есть специальные текстовые блоки. Текст в них можно напечатать или скопировать и вставить стандартным способом (Ctrl+A – выделить, Ctrl+С – копировать, Ctrl+V – вставить).
Вставленный текст можно отформатировать. Для этого на панели инструментов можно выбрать тип и размер шрифта, интервал, ориентацию текста, маркированный и нумерованный списки.

Также стоит отметить, что вместо заголовка можно вставить объект WordArt. Для этого переходим во вкладку «Вставка» и выбираем букву «А», которая отвечает за объекты WordArt.



Таким способом добавляем текс для всех слайдов.
ВАЖНО! Не стоит вставлять слишком много текстов в слайды. Весь материал должен быть изложен лаконично. Человек, который будет смотреть презентацию, не должен быть занят чтением. У него должно быть время, чтобы послушать выступающего.
Добавление картинок и работа с ними
Если в презентацию добавить картинку, она станет более интересной. Однако для одного слайда рекомендуем использовать не более двух качественных картинок. Переполнение одного слайда изображениями будет неуместным.
Для вставки изображения в редакторе PowerPoint есть целый блок. Достаточно перейти во вкладку «Вставка» и выбрать «Рисунок», «Картина», «Снимок», «Фотоальбом».

Стоит отметить, что какой бы вы способ ни выбрали, нужно будет указать место хранения картинки.

После выбора картинки и добавления её в слайд, положение и размер можно изменить. Для этого стоит воспользоваться точками по углам картинки.

Также, если картинка мешает, можно указать её расположение «на заднем плане». В таком случае текст будет накладываться поверх картинки.

Добавление таблиц и графиков
Если вам необходимо подготовить деловую презентацию, в которой нужно использовать данные статистики, в программе есть функция вставки таблиц и диаграмм. Вставить таблицу можно из Excel или нарисовать и заполнить уже в редакторе.
В первом случае (вставка с Excel) стоит выполнить следующие действия:
- Выбираем «Вставка», «Таблица» и «Вставить с Excel».


- Далее выделяем с оригинальной таблицы заполненные ячейки, копируем и вставляем их в таблицу презентации.
Если же заполненной таблицы нет, стоит нажать «Таблица» и выбрать количество строк и столбцов. Во время выделения в окне презентации будут отображаться размеры таблицы. Однако их можно корректировать.

После заполняем таблицу необходимой информацией.
Также в презентацию можно добавить графики и диаграммы. Для этого во вкладке «Вставка» нужно нажать на кнопку «Диаграмма» или выбрать этот же значок на самом слайде.

После выбираем тип диаграммы.

Откроется файл Excel. Заполняем таблицу данными.

После заполнения таблицы возвращаемся назад к презентации. Здесь появится диаграмма.

Таким образом, презентацию можно использовать для предоставления отчётов, сравнения данных.
ВАЖНО! После закрытия файла Excel диаграмма не пропадет.
Работа с видео и звуковым сопровождением
В презентацию также можно добавить видео и звук. Для того, чтобы добавить ролик. Стоит выполнить следующие действия:
- Переходим во вкладку «Вставка» и выбираем «Видео». Далее указываем «Из файла» или «Из сайта».

- Далее указываем, где находится видео. Выбираем ролик и нажимаем «Вставить».

- Вставка видео займёт некоторое время. Не стоит нажимать кнопку «Отмена». Чем больше файл, тем дольше будет длиться его загрузка.

Чтобы добавить аудио, стоит нажать на кнопку «Звук» и указать на файл.

Если вы хотите, чтобы звук длился в течение всей презентации, стоит во вкладке «Воспроизведение», в разделе «Начало» выставить значение «Для всех слайдов».

Также можно настроить громкость музыкального сопровождения. Для этого достаточно нажать на кнопку «Громкость» и указать уровень звучания.

Чтобы значок звука не отображался на слайдах, стоит поставить отметку «Скрывать при показе».

Добавление спецэффектов
Под спецэффектами стоит подразумевать переходы между слайдами, появление и исчезновение текста. Чтобы добавит спецэффекты нужно выделить первый слайд, в нём заголовок и перейти во вкладку «Анимация». Здесь нажимаем «Добавить анимацию».


Указываем «По щелчку» или задаем временной диапазон возникновения анимации.

Стоит отметить, что анимацию придется задавать для каждого заголовка и текста отдельно. Все анимированные элементы будут обозначаться цифрами.

Также можно для каждого элемента задать выход. Это спецэффект, с которым заголовок, картинка или текст будут исчезать. Данная функция находится в том же разделе, что и вход, только нужно будет прокрутить ползунок вниз.

После оформление первого слайда стоит перейти ко второму и задать анимацию для каждого элемента отдельно.
Сохранение и просмотр проекта
После оформления всех слайдов необходимо настроить презентацию. Переходим к первому слайду и нажимаем «F5». Запустится просмотр проекта. Смотрим и изучаем недостатки. Исправляем их. После переходим во вкладку «Показ слайдов» и нажимаем «Настройка демонстрации». Указываем, как будет происходить смена слайдов (по времени или вручную), параметры показа, очерёдность слайдов.


Запустить презентацию можно двойным щелчком.
Как создать презентацию смотрите в видео: