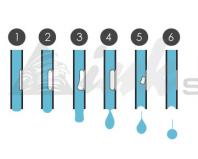Как открыть диск ntfs. Специальные файлы NTFS. Мой компьютер не показывает расширений файлов, что сделать
Мы надеемся, что помогли Вам решить проблему с файлом NTFS. Если Вы не знаете, где можно скачать приложение из нашего списка, нажмите на ссылку (это название программы) - Вы найдете более подробную информацию относительно места, откуда загрузить безопасную установочную версию необходимого приложения.
Посещение этой страницы должно помочь Вам ответить конкретно на эти, или похожие вопросы:
- Как открыть файл с расширением NTFS?
- Как провести конвертирование файла NTFS в другой формат?
- Что такое расширение формата файлов NTFS?
- Какие программы обслуживают файл NTFS?
Если после просмотра материалов на этой странице, Вы по-прежнему не получили удовлетворительного ответа на какой-либо из представленных выше вопросов, это значит что представленная здесь информация о файле NTFS неполная. Свяжитесь с нами, используя контактный формуляр и напишите, какую информацию Вы не нашли.
Что еще может вызвать проблемы?
Поводов того, что Вы не можете открыть файл NTFS может быть больше (не только отсутствие соответствующего приложения).
Во-первых
- файл NTFS может быть неправильно связан (несовместим) с установленным приложением для его обслуживания. В таком случае Вам необходимо самостоятельно изменить эту связь. С этой целью нажмите правую кнопку мышки на файле NTFS, который Вы хотите редактировать, нажмите опцию "Открыть с помощью"
а затем выберите из списка программу, которую Вы установили. После такого действия, проблемы с открытием файла NTFS должны полностью исчезнуть.
Во вторых
- файл, который Вы хотите открыть может быть просто поврежден. В таком случае лучше всего будет найти новую его версию, или скачать его повторно с того же источника (возможно по какому-то поводу в предыдущей сессии скачивание файла NTFS не закончилось и он не может быть правильно открыт).
Вы хотите помочь?
Если у Вас есть дополнительная информация о расширение файла NTFS мы будем признательны, если Вы поделитесь ею с пользователями нашего сайта. Воспользуйтесь формуляром, находящимся и отправьте нам свою информацию о файле NTFS.
Если файл.NTFS известен Вашей системе, то открыть его можно двойным нажатием мышкой или клавишей ENTER. Эта операция запустит ассоциируемые с файлом.NTFS аппликации, установленные в системе. Если система встречает файл впервые и отсутствуют соответствующие ассоциации, то акция закончится предложением системы, найти соответствующее программное обеспечение в компьютере либо сети интернет.
Иногда случается, что для обслуживания типа файлов.NTFS приписана неправильная программа. Это случается в следствии действия враждебных программ, таких как вирусы или вредоносные программы, но чаще всего это результат ошибочного совмещения аппликации с расширением файла.NTFS. Если во время обслуживания нового типа файлов.NTFS мы укажем системе неправильную программу, то система ошибочно будет рекомендовать ее использование всякий раз, когда будет встречаться файл этого типа. В таком случае следует попробовать повторно выбрать соответствующую аппликацию. Нажмите правой кнопкой мышки на файл.NTFS, а затем выберите из меню опцию "Открыть с помощью..." затем "Выбрать программу по умолчанию" . Сейчас выберите одну из установленных аппликаций из вышеуказанного списка и попробуйте снова.
Программы, которые откроют файл.NTFS
Ручное редактирование Реестра Windows
Если наша система не справляется с расширением.NTFS и подвели все автоматические и полуавтоматические методы обучения его этому искусству, остается ручное редактирование реестра Windows. Этот реестр хранит всю информацию, касающуюся рабоы нашей операционной системы, в том числе соединения расширений файлов с программами для их обслуживания. Команда REGEDIT вписанная в окне „поиск программ и файлов” или „запустить в случае старших версий операционной системы, предоставляет нам доступ к реестру нашей операционной системы. Все операции, проведенные в реестре (даже не очень сложные, касающееся расширения файла.NTFS) имеют значительное влияние на работу нашей системы, поэтому прежде чем проводить какие-либо модификации следует убедится, что сделана копия актуального реестра. Интересующий нас раздел - это ключ HKEY_CLASSES_ROOT . Следующая инструкция показывает, шаг за шагом, как модифицировать реестр, а конкретно запись в реестре, содержащую информацию о файле.NTFS.
Шаг за шагом
- Нажмите кнопку “start”
- В окне „найти программы и файлы” (в старших версиях системы Windows это окно „Запустить”) впишите команду „regedit” а затем утвердите операцию клавишей „ENTER”. Эта операция запустит системный редактор реестра. Этот инструмент позволит не только просмотреть существующие записи, но также провести их модификацию, добавление или удаление вручную. В связи с тем, что реестр системы Windows ключевой для ее работы, все операции, проводящиеся на ней, следует выполнять рассудительно и сознательно. Неосторожное устранение или модификация несоответственного ключа может необратимо повредить операционную систему.
- С помощью комбинации клавишей ctr+F или меню Редактирование и опции „Найти” найдите интересующее вас расширение.NTFS, вписав его в окне поисковика. Утвердите, нажав OK или с помощью клавиши ENTER.
- Запасная копия. Чрезвычайно важным является создание запасной копии реестра, прежде чем совершить в нем какие-либо изменения. Каждое изменение имеет влияние на действие нашего компьютера. В крайних случаях ошибочная модификация реестра может привести к невозможности повторного запуска системы.
- Интересующее Вас значение, касающееся расширения, можно вручную редактировать изменяя ключи, приписанные к найденному расширению.NTFS. В этом месте Вы можете также самостоятельно создать нужную запись с расширением а.NTFS если такое отсутствует в реестре. Все доступные варианты находятся в подручном меню (правая кнопка мышки) или в меню "Редактирование" после размещения курсора в соответствующем месте на экране.
- После окончания редактирования записи, касающейся расширения.NTFS закройте системный реестр. Введенные изменения войдут в жизнь после повторного запуска операционной системы.
Первые шестнадцать элементов главной таблицы файлов (MFT - Master File Table) зарезервированы для специальных файлов. В NTFS 3.0 используются только первые двенадцать элементов. Это скрытые файлы, имена которых расположены в корне раздела. Файлов не видно, но, тем не менее, они существуют. Проверить это можно, попытавшись создать файл с одним из зарезервированных имён в корне раздела. На диске с NTFS, например, не получится создать файл C:\$Volume.
Список специальных файлов NTFS
- $MFT (элемент 0) Главная таблица файлов. Атрибут данных содержит элементы MFT, а также неиспользуемые растровые атрибуты.
- $MFTMirr (элемент 1) Зеркало (резервная копия) первых четырёх элементов MFT.
- $LogFile (элемент 2) Файл журнала тома, в который записываются все изменения структуры тома.
- $Volume (элемент 3) Атрибут данных $Volume представляет весь том. Обращение Win32 по имени «\\.\C:» откроет файл тома на диске С: (предполагается, что диск С: является томом NTFS), Файл $Volume содержит также имя тома, информацию о томе и атрибуты идентификатора объекта.
- $AttrDef (элемент 4) Атрибут данных $AttrDef содержит массив определений атрибута. typedef struct { WCHAR AttributeName; ULONG AttributeNumber; ULONG Unknown; ULONG Flags; ULONGLONG MinimumSize; ULONGLONG MaximumSize; } ATTRIBUTE_DEFINITION, *PATTRIBUTE_DEFINITION;
- \ (элемент 5) Корневой каталог тома.
- $Bitmap (элемент 6) Атрибут данных $Bitmap представляет собой растр кластеров тома.
- $Boot (элемент 7) Первый сектор $Boot является также и первым сектором тома. Поскольку он используется в самом начале процесса загрузки системы (если том является загружаемым), то пространство здесь не нормируется, а хранимые данные не выравниваются по естественным границам. Формат первого сектора можно описать с помощью структуры BOOT_BLOCK. #pragma pack(push, 1) typedef struct { UCHAR Jump; UCHAR Format; USHORT BytesPerSector; UCHAR SectorsPerCluster; USHORT BootSectors; UCHAR Mbz1; USHORT Mbz2; USHORT Reserved1; UCHAR MediaType; USHORT Mbz3; USHORT SectorsPerTrack; USHORT NumberOfHeads; ULONG PartitionOffset; ULONG Reserved2; ULONGLONG TotalSectors; ULONGLONG MftStartLcn; ULONGLONG Mft2StartLcn; ULONG ClustersPerFileRecord; ULONG ClustersPerIndexBlock; ULONGLONG VolumeSerialNumber; UCHAR Code; USHORT BootSignature; } BOOT_BLOCK, *PBOOT_BLOCK; #pragma pack(pop)
- $BadClus (элемент 8) В атрибуте данных этого файла содержится информация о сбойных кластерах.
- $Secure (элемент 9) Атрибут данных $Secure содержит совместно используемые идентификаторы доступа. $Secure содержит также два индекса.
- $UpCase (элемент 10) Атрибут данных $Upcase содержит эквивалент верхнего регистра всех 65536 символов Unicode.
- $Extend (элемент 11) $Extend - это каталог, который содержит специальные файлы, используемые некоторыми дополнительными функциями NTFS 3.0. Специальные файлы, хранящиеся в этим каталоге, это: «$ObjId» (поддержка объектных идентификаторов), «$Quota» (поддержка квот), «$Reparse» (данные точек повторной обработки) и «$UsnJrnl» (журнал файловой системы). Начиная с Windows Vista здесь также находится каталог «$RmMetadata» (поддержка транзакций NTFS).
Как открыть специальные файлы
Хоть специальные файлы и являются на самом деле файлами, но открыть их обычным способом (например с помощью функций или ) нельзя. Даже получив в ACL права администратора (разрешающие чтение специальных файлов), доступ к ним оказывается невозможен, поскольку для них ntfs.sys (драйвер файловой системы NTFS) всегда возвращает статус ошибки STATUS_ACCESS_DENIED. В ntfs.sys существуют две переменные, которые влияют на его поведение: NtfsProtectSystemFiles и NtfsProtectSystemAttributes. По умолчанию, значением обоих этих переменных является TRUE.
Если переменной NtfsProtectSystemAttributes присвоить значение FALSE (например с помощью отладчика), то, используя имена в формате «filename::$STANDARD_INFORMATION», можно получить доступ к атрибутам системы (в частности к стандартным информационным атрибутам). Если присвоить значение FALSE переменной NtfsProtectSystemFiles, то можно будет открыть специальные файлы. Но при попытке сделать это можно столкнуться и с некоторыми трудностями, связанными с тем, что многие из специальных файлов оказываются уже открыты системными средствами при инициализации тома, а кроме того, они не приспособлены для обработки запроса IRP_MJ_READ, возникающего при обращения к функции NtReadFile, и если такой запрос поступит, то система даст сбой. Специальные файлы можно прочесть, сделав с помощью функций
Как открыть NTFS файлы
Если появилась ситуация, в которой Вы не можете открыть файл NTFS на своем компьютере - причин может быть несколько. Первой и одновременно самой важной (встречается чаще всего) является отсутствие соответствующей аппликации обслуживающей NTFS среди установленных на Вашем компьютере.
Самым простым способом решения этой проблемы является нахождение и скачивание соответствующей аппликации. Первая часть задания, уже выполнена, - программы для обслуживания файла NTFS Вы найдете ниже. Теперь достаточно скачать и установить соответствующую аппликацию.
В дальнейшей части этой страницы Вы найдете другие возможные причины, вызывающие проблемы с файлами NTFS.
Программа(ы), умеющие открыть файл .NTFS
Windows
Возможные проблемы с файлами в формате NTFS
Отсутствие возможности открытия и работы с файлом NTFS, совсем не должен значить, что мы не имеем установленного на своем компьютере соответствующего программного обеспечения. Могут выступать другие проблемы, которые также блокируют нам возможность работы с файлом NTFS Partition Format. Ниже находится список возможных проблем.
- Повреждение открываемого файла NTFS.
- Ошибочные связи файла NTFS в записях реестра.
- Случайное удаление описания расширения NTFS из реестра Windows
- Некомплектная установка аппликации, обслуживающей формат NTFS
- Открываемый файл NTFS инфицирован нежелательным, вредным программным обеспечением.
- На компьютере слишком мало места, чтобы открыть файл NTFS.
- Драйверы оборудования, используемого компьютером для открытия файла NTFS неактуальные.
Если Вы уверены, что все перечисленные поводы отсутствуют в Вашем случае (или были уже исключены), файл NTFS должен сотрудничать с Вашими программами без каких либо проблем. Если проблема с файлом NTFS все-таки не решена, это может значить, что в этом случае появилась другая, редкая проблема с файлом NTFS. В таком случае остается только помощь специалиста.
| .adm | Administrator Policy Template Format |
| .adml | Microsoft Administrative Language-specific XML Template Format |
| .admx | Microsoft Administrative XML Template Format |
| .aml | Microsoft Assistance Markup Language |
| .ani | Animated Cursor |
| .ann | Microsoft Windows Help Annotation Format |
| .aos | Archos Signed Encrypted Data Format |
| .asec | Google Android Encrypted Application Package Format |
Как связать файл с установленной программой?
Если Вы хотите связать какой-то файл с новой программой (напр. moj-plik.NTFS) Вы можете воспользоваться двумя вариантами. Первый и самый простой - это нажатие правой кнопкой мышки на избранный файл NTFS. Из открытого меню выберите опцию Выбрать программу по умолчанию" , затем опцию "Пересматривать" и найти требуемую программу. Всю операцию необходимо утвердить нажатием кнопки OK.
Есть ли универсальный метод открытия неизвестных файлов?
Многие файлы содержат данные в виде текста или чисел. Возможно, что во время открытия неизвестных файлов (напр. NTFS) популярный в системе Windows простой редактор текста, которым является Notatnik позволит нам увидеть часть данных, закодированных в файле. Этот метод позволяет просмотреть содержимое многих файлов, однако не в такой форме, как программа, предназначенная для их обслуживания.
Ряд пользователей могут столкнуться c невозможностью получения доступа к своему жесткому диску (или флеш-накопителю). В операционной системе такие устройства получают статус «Raw », и их файловая структура становится недоступной для пользователя. В этой статье я детально рассмотрю данную дисфункцию, расскажу, что делать в ситуации, когда файловая система RAW, а также как вернуть NTFS, FAT32, какие инструменты нам в этом помогут, и как ими воспользоваться.

Восстанавливаем разделы дисков
Что такое файловая система RAW
Чтобы понять, что это файловая система RAW и как вернуть формат NTFS, FAT32, необходимо определиться со смысловой нагрузкой самого термина «RAW». В переводе с языка Шекспира лексема «Raw» означает «сырой», «сырой материал». Соответственно, в нашем случае данным термином обозначаются диски, которые или ещё не отформатированы, или структура данных на них повреждена (ошибки в таблице разделов MBR и файловой таблицы MFT, вирусы, аппаратные проблемы ПК и так далее.).

Говоря проще, RAW диски – это диски, которые не распознаются ОС Виндовс по различным причинам. Обычно в таком случае Виндовс рекомендует отформатировать такой диск, чего делать как раз не следует, так как вследствие форматирования имеющиеся на диске данные будут потеряны.
Причины, по которым диск из NTFS и FAT32 становится RAW
Причины появления RAW дисков вместо привычных файловых систем NTFS и FAT32 следующие:
- Внезапное отключение таких дисков (потеря напряжения в сети, физическое отсоединение их пользователем, проблемы в работе блока питания и т.д.), вследствие чего нарушается целостность и структура имеющихся на диске данных;
- Проблемы с кабелями, соединяющими материнскую плату и жёсткий диск;
- Работа вирусных программ, нарушающих целостность загрузчика, таблицы разделов, файловой структуры и так далее;
- Bad-сектора на винчестере, вследствие чего структура системы на жёстком диске бывает повреждена;
- Ошибке в установке или обновлении операционной системы;
- Ошибки при работе с различными менеджерами разделов жёсткого диска;
- Не плотное соединение флешки с USB-разъёмом ПК (в случае флеш-накопителя);
- Проблемы в работе материнской плате компьютера и так далее.
Как вернуть NTFS, FAT32 из RAW
- Попробуйте просто перезагрузить ваш компьютер , проблема может иметь случайный характер;
- Проверьте плотность соединения кабелей к винчестеру , попробуйте использовать другой разъём для подключения винчестера на материнской плате, а также другой разъём ЮСБ компьютера при подключении внешнего флеш-накопителя;
- Используйте возможности встроенной утилиты CHKDSK . Запустите командную строку от имени администратора, и в ней наберите
chkdsk X: /f (где Х – это буква RAW-диска)
Параметр «f» означает исправление ошибок на диске, то есть утилита CHKDSK не только ищет проблемы, но и исправляет их.

Замечу также, что данная команда актуальна, прежде всего, для тех дисков, которые были отформатированы в файловой системе NTFS. При этом если вы не можете загрузить операционную систему, то загрузитесь с помощью загрузочного системного диска или флешки (можно использовать различные сборки «Live CD»), выберите там «Восстановление системы», перейдите в «Дополнительные параметры» а потом в «Командная строка», и там наберите вышеуказанную команду.
Если же вы никак не можете получить доступ к командной строке со своего ПК, тогда рекомендуется подключить ваш жёсткий диск к другому компьютеру, и выполнить проверку на ошибки вашего диска уже с него.
- Используйте возможности другой системной утилиты sfc , созданной для проверки целостности системных файлов. Также запустите командную строку от имени администратора, в ней напишите:
и нажмите ввод.

- Если у вас имеется доступ к операционной системе, тогда стоит проверить ваш компьютер на вирусы с помощью специальных антивирусных программ (например, Web CureIt! или Malware-AntiMalware);
- Если на проблемном диске нет важной информации (или она не существенна), тогда проблемный диск (или флешку) можно отформатировать . Нажмите на клавишу «Пуск», и в строке поиска наберите diskmgmt.msc, появится панель управления дисками. Кликните правой клавишей мыши на raw-диске и в появившемся меню выберите «Форматировать».
Если у вас файловая система RAW верните NTFS, FAT32 - используя сторонние программы
Если вы хотите восстановить файловую систему NFTS и FAT32, то стоит использовать функционал специальных программ, которым нам в этом помогут. Я предлагаю такие программы как Recuva и TestDisk.
Recuva
Одна из популярных программ для восстановления потерянных файлов – это Recuva . Скачайте, установите и запустите данный продукт, выберите опцию восстановления всех файлов, укажите проблемный диск, задействуйте опцию углублённого анализа и нажмите на «Начать».
После окончания проверки программа выведет список найденных файлов, пометьте их галочками и нажмите на «Восстановить».

ТеstDisk
Вторая программа, способная помочь в вопросе файловой системы RAW – это TestDisk.
- Скачайте и установите данную программу, выполните её запуск от имени администратора.
- Выберите команду «Create» (создать) и нажмите ввод, курсором выберите raw-диск и нажмите «Enter».
- После выбора нужного типа таблицы разделов нажмите на ввод, потом выберите «Analyze» и «Quick Search» (будет осуществлён быстрый поиск проблемных разделов).
- После того, как TestDisk найдёт проблемные тома, нажмите на «Write» (запись) для записи структуры найденного раздела.

Как изменить файловую систему флешки [видео]
Выше мной была проанализирована проблема, когда файловая система RAW. Наиболее оптимальным инструментом для возвращения NTFS, FAT32 является использование системной команды CHKDSK, а также специальных программ, способных восстановить файловую структуру проблемного диска. Если же не один из предложенных мной советов не оказался для вас эффективным, тогда рекомендую обратиться в сервисный центр – возможно у вашего винчестера имеются проблемы не программного, а аппаратного, характера, и ему необходим основательный ремонт.