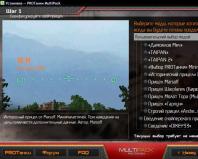Проблемы подключения K Line. Почему не работает интернет «Ростелекома»: причины, что делать Видео: что делать если нет подключения к Интернету
Главное условие бесперебойной работы линии ADSL - это качество медной пары, которая соединяет модем с оборудованием провайдера. До подключения ADSL к качеству вашей линии предъявлялись крайне низкие требования. Главным критерием работоспособности было "телефон гудит - значит все нормально". С появлением ADSL модема на качество работы начинает влиять огромное количество различных параметров, оценить которые без специального оборудования просто невозможно. На этой странице мы расскажем, что можно сделать для улучшения качества соединения своими руками.
Наибольшее количество проблем возникает на участке линии от распределительного шкафа в подъезде дома до ADSL модема. Причин этому несколько:
- некорректное подключение ADSL модема
- поврежденная телефонная проводка в подъезде
- некачественный ремонт линии после обрыва
- повреждение проводки в квартире
Подключение ADSL модема.
В вашей квартире есть телефонная розетка, в которую приходит провод из распределительного шкафа, находящегося в подъезде. С момента подключения ADSL вы можете воспользоваться только одним разъемом в этой розетке, даже если на самом деле их там 2 или 3. К разъему в телефонной розетке должен быть подключен сплиттер - специальное устройство, позволяющее разделять частоты, на которых работает технология ADSL и обычный телефон. Если в комплекте с модемом сплиттер не поставлялся, придется докупить его отдельно в том же магазине, где вы приобрели ADSL модем.
На сплиттере есть 3 разъема, которые обычно подписаны "Line" "Modem" "Phone". Line - разъем для подключения к телефонной розетке, Modem - к модему, Phone - к телефону.
Подключите ADSL модем через сплиттер и включите его. На данном этапе настройка модема не требуется. После подключения на модеме должен заморгать и затем загореться ровным светом индикатор DSL(или ADSL). Если индикатор ADSL не загорелся - проверьте, какой стандарт ADSL поддерживает ваш модем. Существуют стандарты Annex A и Annex B. Если оборудование провайдера не поддерживает стандарт, по которому работает ваш модем, индикатор ADSL не загорится. Обычно производитель указывает стандарт ADSL на коробке с модемом. Также следует проверить, на работу с каким стандартом ADSL рассчитан сплиттер. Некоторые модели сплиттеров снабжены переключателем, позволяющим выбрать нужный стандарт.
Если индикатор ADSL загорелся, подключите к сплиттеру телефонный аппарат и снимите трубку. Вы должны услышать обычный гудок телефонной станции без какого-либо постороннего шипения. Если слышно шипение - отключите модем и проверьте, не пропадет ли оно. Если шипение пропало, попробуйте заменить сплиттер.
Изменение типа модуляции
Есть шанс уменьшить количество обрывов связи, поменяв тип модуляции в модеме. Если ваш модем поддерживает эту возможность, попробуйте поменять модуляцию с "ADSL2" на "G.DMT" (иногда может обозначаться как "ITU G.992.1"). Изменение типа модуляции особенно полезно в случае, если провайдер не ограничивает максимальную физическую скорость adsl-подключения.
Проверка телефонной розетки
Если индикатор АDSL вообще никак не реагирует на подключение ADSL модема к линии, можно проверить, на какие контакты в телефонной розетке приходит медная пара со станции. Для нормального функционирования ADSL модема необходимо, чтобы задействовались два центральных контакта в розетке. Если в вашем случае это не так, разберите телефонную розетку и прикрутите провода к центральным контактам. Не забудьте после этой операции обзавестись новым проводом для телефона, у которого центральная пара на одном конце приходит на крайние контакты на другом конце. Иначе телефон работать не будет.
Предположим, устойчивого соединения добиться не удалось. Переходим к следующему этапу:
Замена телефонной проводки
Можно попробовать обойтись полумерами. Например, внимательно просмотреть и прощупать все открытые участки телефонной проводки в квартире. Если вы заметили что проводка перетерта, либо повреждена изоляция, либо имеются старые скрутки проводов - попробуйте заменить поврежденный участок проводки и повторите все манипуляции с подключением ADSL модема и сплиттера. Если результата по-прежнему нет, придется заменить телефонную проводку, начиная от распределительного шкафа. Лучше всего заменить провод на "витую пару категории 5" - это обычный кабель, использующийся для прокладки локальных сетей.
Если имеется открытый доступ к распределительному шкафу, протянуть новый провод можно полностью самостоятельно. Если доступа внутрь шкафа у вас нет, придется сначала дотянуть провод до шкафа, а затем вызвать монтеров из телефонной компании. Обязательно нужно оставить запас кабеля около шкафа метров 5, т.к. иначе внутренняя разводка кабеля в шкафу может стать для вас неприятным сюрпризом.
Итак, телефонная проводка полностью заменена, но устойчивой связи по-прежнему нет? Вот теперь самое время обратиться к провайдеру и вызвать монтера, который проверит магистральную часть вашей линии.
Проблема соединение с интернетом может возникнуть при разных обстоятельствах. Причиной могут быть неполадки кабеля, неправильная настройка модема или роутера или проблемы, возникшие непосредственно у провайдера, предоставляющего доступ к интернету.
Все неполадки, за исключением последней, можно исправить самостоятельно. Для начала главное понять, чем конкретно вызвана неисправность, от этого и будут зависеть дальнейшие действия.
Что значит
Часто при включении устройства, можно обнаружить, что соединение отсутствует.
Об этом говорят следующие признаки :
- ошибка «получения ip-адреса», когда устройство пытается создать соединение, но в итоге так ничего и не происходит;
- соответствующие сигналы WiFi-роутера или модема;
- ошибка «нет доступных подключений WiFi»;
- сообщение браузера «сервер не найден».
В списке упомянуты самые распространенные признаки. Присутствие одного из них говорит о том, что произошел какой-то сбой в сетевых настройках или аппаратном обеспечении. Чтобы его устранить, выясним для начала причину.
Причины
Если ваше устройство работает через WiFi, то в первую очередь необходимо проверить роутер.
В этом случае причины могут быть следующие:
- сбои в электропитании роутера, связанные с перегрузкой или дефектами кабеля;
- проблемы в программном обеспечении (например, слетел драйвер беспроводного подключения);
- неисправность самого роутера (сгорели контакты на микросхеме, было повреждено гнездо, слетела прошивка).
Те же проблемы могут возникнуть с модемом и адаптером беспроводной сети (на большинстве ноутбуков он встроенный). Зачастую ошибка может произойти в работе программы, которую предоставляет поставщик интернет-услуг. Но неисправности не обязательно берут начала в аппаратных средствах подключения к интернету.
Причины, не связанные с модемом и маршрутизатором:
- интернет провайдер заблокировал доступ к сети (не оплачены услуги);
- неисправность на стороне провайдера (плановые работы, обрыв связи, ошибки на сервере);

- неправильно подсоединен кабель (например, установлен не в то гнездо);
- программные сбои.
Разобравшись, что стало причиной, можно приступать к их устранению.
Решения ошибки «нет подключения к интернету»
Первое, что нужно сделать, это позволить компьютеру самостоятельно решить возникшую проблему. Найдите в правом нижнем углу экрана и щелкните правой мышкой по значку сети или значку доступа по WiFi и выберите пункт «Диагностика неполадок».

После проверки в появившемся окне появится уведомление о результатах. Иногда подобные действия сразу решают проблему с подключением, но в случае если система так и не обнаружила неполадок, придется самостоятельно выяснять, почему нет соединения с интернетом.
Выполните следующие действия:
- проверьте все подсоединенные кабели и гнезда, в которых они находятся (модем или роутер должны быть соединены с исправной телефонной линией, а также правильно установлены к вашему компьютеру или ноутбуку);
- перезагрузите роутер или модем, либо сбросьте их параметры кнопкой (крайнем случае можно отключить питание на несколько секунд);
- проверьте дополнительное программное обеспечение для модема или маршрутизатора (как правило, в комплекте идет диск с драйверами).
Однако проблема не всегда может быть так проста, и для ее решения придется предпринять гораздо более серьезные действия.
Видео: что делать если нет подключения к Интернету
Меняем способ подключения к сети на Dynamic IP
IP-адрес – это своего рода паспорт пользователя для выхода в интернет. Смена способа подключения необходима в тех случаях, когда компьютер может напрямую подключиться к сети, но через маршрутизатор выдает ошибку, либо вообще не подключается.
Причиной может быть возникновение конфликта адресов.
Порядок действий:
- откройте свойства сетевой карты (через панель управления в меню «пуск», либо через значок сети в правом нижнем углу);

- перед вами откроется окно свойств, в нем выберите пункт «протокол интернета», снова щелкните правой мышкой и выберите пункт «свойства»;
- в открывшемся окне измените IP-адрес или поставьте галочку на пункте «получать IP-адрес автоматически»
Cмена IP-адреса роутера
Роутер участвует только в работе локальной сети и не выходит за ее пределы, поэтому ему можно присвоить абсолютно любой IP-адрес. Однако это не исключает возможность появления конфликтов ip-адресов.
Порядок действий для маршрутизатора TP- LINK :
- введите в адресной строке браузера «192.168.1.1»;

- после успешной авторизации откроется вкладка с настройками роутера, в меню «Network» выберите пункт «LAN»;
- в центре экрана вы увидите поле с IP-адресом, измените его на тот, который хотите и перезагрузите роутер.
Клонирование МАС адреса
MAC-адрес – это уникальный идентификатор сетевой карты. Встреча двух одинаковых MAC-адресов у одного провайдера может стать причиной ошибок и привести к тому, что один из пользователей не сможет подключиться к интернету.
Проблема может возникнуть как в адресе роутера, так и в адресе сетевой карты компьютера.
Для первого случая необходимо выполнить все то же, что и для смены IP-адреса маршрутизатора.
После того, как вы зашли в службу настройки, для разных роутеров следуют разные действия:



Для того, чтобы изменить MAC-адрес компьютера или ноутбука, сначала надо:
- узнать его. В меню пуск найдите «командную строку» во вкладке «Стандартные» или впишите в поисковую строку cmd и запустите найденное приложение;
- в черном окне, которое перед вами открылось, впишите «getmac» и нажмите клавишу «ввод»;
- в окне появится ваш MAC-адрес;
- теперь перейдите в «Сетевые подключения» через панель управления в меню «пуск» или нажав правой мышкой на значке связи с интернетом. В подменю «настройки беспроводного адаптера» выбираем нужный адаптер и щелкаем по нему правой кнопкой мыши.

- откройте вкладку «Дополнительно» и нажмите на «Locally Administered Address» (также может называться NetworkAddress). В поле «значение» введите адрес, полученный через командную строку, и нажмите «ОК».
Изменяем MTU (Максимально допустимый размер пакета)
Maximum transmission unit – максимальный размер пакета передаваемых по сети данных.
Назначается в связи с:
- необходимостью сократить время на передачу информации в случае потери пакета или его дефектами;
- уменьшением ожидания времени на отправку последующих пакетов;
- недостаточным для больших блоков информации сетевыми буферами.
Для обычного пользователя необходимость изменять значение появляется крайне редко, но если проблема с соединением так и не решена, и других возможных вариантов нет, то приходится добираться и сюда.
Настроить размер пакетов можно:
- через командную строку (посредством команды ifconfig). Стандартно он имеет наибольший возможный размер, чтобы достичь максимальной производительности;
- для того, чтобы его изменить, зайдите в командную строку и введите следующее:
- ifconfig fddiO 172.16.16.1 netmask 255.255.255.0 mtu 1500, где последнее число определяет максимальный допустимый размер пакета.
Любые проблемы с соединением на своей стороне можно исправить своими руками, но иногда случаются непредвиденные ситуации, с которыми может справиться столько специалист. В случае, если вам не помогла данная статья, попробуйте обратиться к своему провайдеру за помощью.
Бывает наступает момент, когда ? Читайте об этом в другой статье.
Современная жизнь немыслима без доступа в интернет. С его помощью люди общаются, работают, обмениваются данными, читают новости и даже учатся. Отсутствие подключения к Сети делает из компьютера почти бесполезную для многих людей машину. Сегодня мы постараемся выяснить, при каких обстоятельствах не работает интернет "Ростелеком". Как быть, если подключение к Сети дает сбои? Куда обращаться за помощью? Ответы на все это и не только будут обязательно обнаружены ниже!
Причины неполадок
На самом деле, разобраться в причинах, по которым не работает интернет "Ростелеком", довольно трудно. Их очень много - начиная от банальных сбоев, заканчивая аппаратными неполадками и вирусами на компьютере.
Мы рассмотрим наиболее распространенные ситуации. К таковым относят:
- задолженность по лицевому счету;
- сбой в компании "Ростелеком";
- проведение тех или иных работ на линии;
- неисправность модема;
- неправильное подключение роутера;
- вирусы на компьютере;
- аварии на линии;
- сбитые настройки сети;
- перегрузка линий передач;
- устаревшие или полностью отсутствующие драйверы интернета.
При правильной подготовке решить проблему неработающего доступа в Сеть не составляет труда. Правда, далеко не всегда пользователь может как-то повлиять на ход дела.

Час пик или перегрузка сети
Не работает интернет "Ростелеком"? Что делать? Все зависит от конкретного случая.
Например, сбой доступа в интернет может появляться от сильных нагрузок на сеть. Обычно подключиться к сети проблематично в так называемый час пик - в периоды, когда многие люди одновременно работают в интернете. Зачастую это вечернее время.
Если "Ростелеком" не работает по причине сильной нагрузки на линию, придется только ждать. Интернет восстановится, когда снизится активность пользователей.
Важно: чаще всего перегрузка сети появляется приблизительно в одно и то же время. Именно так ее "диагностируют" продвинутые пользователи.
Сбой настроек
Не работает интернет "Ростелеком" через роутер или модем? Не исключено, что все дело в сбитых настройках оборудования.

Можно попытаться выставить их вручную. Для этого потребуется:
- Открыть "Пуск".
- Зайти в "Панель управления" - "Сеть" - "Сетевые подключения".
- Нажать на нужный пункт ПКМ и выбрать "Свойства".
- Выбрать версии 4".
- Щелкнуть по кнопке "Свойства".
- Поставить отметки около "Автоматические настройки", если ранее были выставлены конкретные значения. В противном случае выставить галочки напротив "Использовать следующий IP/DNS".
- Ввести IP и DNS. Соответствующие настройки лучше уточнить в "Ростелекоме".
- Нажать на "Ок".
- Перезагрузить компьютер.
Но это только один из нескольких вариантов развития событий. Если не работает интернет "Ростелеком", пользователь может просто выключить и включить роутер или перезагрузить его. Для этого на устройстве имеются специальные кнопки.
Неправильное подключение
В некоторых случаях изучаемая проблема появляется при неправильном подключении модема. Обычно это происходит, если пользователь сам присоединял устройства выхода в сеть.
Нужно удостовериться, что имеет место следующая цепь:
- Шнур питания включен в сеть и в специальное отверстие. Обычно оно круглое.
- К модему подключен провод провайдера для работы интернета. У подходящего разъема есть специальная надпись.
- Роутер включен. Не стоит путать этот пункт с подключением к сети. Для активации устройства придется нажать на кнопку Power.
В некоторых случаях пользователь должен взять специальный провод и подключить его сначала к модему, потом - к компьютеру или ноутбуку. В противном случае необходимо включить ПК, найти Wi-Fi и подключиться к интернету. Подходящий пункт появится, если роутер был правильно соединен с прочими проводами.
Вирусы
Подключили "Ростелеком"? Не работает интернет? Самое время проверить компьютер на наличие вирусов. Иногда они блокируют доступ в сеть.
Подойдет любая антивирусная программа - NOD32, "Аваст", "Касперский" и так далее. Нужно выполнить сканирование ОС, а затем удалить или вылечить все потенциально опасные объекты.

Уже после первой перезагрузки компьютера, следующей за удалением вирусов, интернет заработает вновь. Но, как правило, такой вариант развития событий встречается не слишком часто.
Долги
Не работает интернет "Ростелеком"? Некоторые люди жалуются на то, что они заключили договор с провайдером, но доступ в сеть у них так и не появился.
Не исключено, что у пользователя просто есть долг на лицевом счете клиента. В данном случае доступ в интернет будет блокирован до погашения задолженности. Поэтому необходимо своевременно оплачивать услуги "Ростелекома". И даже после заключения договора с компанией медлить не стоит.
Технические работы и неполадки
Чаще всего отсутствие доступа в сеть наблюдается при проведении технических или аварийных работ на линиях передач. Это нормальное явление, которое имеет место у всех провайдеров.
Не работает интернет "Ростелеком"? Куда звонить для получения информации о состоянии линий передач и о настройках модема? Нужно набрать на телефоне номер 8 800 100 08 00. Далее придется дождаться ответа оператора или воспользоваться голосовым меню для получения интересующей нас информации.
При проведении технических работ или во время устранения неполадок работы сети пользователь должен просто набраться терпения. Как только все необходимые манипуляции будут выполнены, работоспособность интернета вернется.
Аварии
Но и это еще не все. Не работает интернет "Ростелеком"? Куда звонить, мы уже выяснили. В колл-центре провайдера обязательно помогут восстановить доступ к сети.
Иногда аварии на линиях, а также плохие погодные условия прерывают передаваемые сигналы. Вследствие этого происходит обрывание доступа в интернет. Любые действия пользователя здесь бесполезны.

Драйверы
Не работает интернет "Ростелеком"? Как быть, если перечисленные варианты развития событий не подошли?
Можно проверить наличие драйверов для сетевой карты и модема. В Windows 7 (и в более новых ОС) соответствующие пакеты документов загружаются автоматически, но их все равно приходится обновлять.
Для этого потребуется:
- Нажать ПКМ по иконке "Мой компьютер".
- Выбрать "Свойства".
- Щелкнуть по строчке "Диспетчер устройств".
- Отыскать и выделить "Сетевые адаптеры" - "Модель девайса".
- Нажать ПКМ по соответствующей строке.
- Выбрать пункт "Обновить драйверы...".
Если все было сделано верно, произойдет проверка драйверов и их обновление. Аналогичную операцию можно выполнить при помощи специальных дисков с драйверами. Тогда пакет документов устанавливается как обычное приложение.
Настройка сетевого подключения с соблюдением всех инструкций - еще не гарантия бесперебойного доступа к Интернету. Причины, по которым сеть перестает работать, разнообразны и не всегда очевидны. Поговорим о том, что может вызвать сбой Ethernet-соединения и как его исправить.

Почему в Windows 8 не работает сетевое подключение через кабель
Причины, связанные с оборудованием:
- поврежден или плохо обжат сетевой кабель;
- превышена длина сегмента кабеля между узлами сети (более 100 метров);
- сетевые устройства неправильно скоммутированы;
- не работает или неправильно настроен сетевой шлюз (устройство, через которое компьютер подключается к Интернету);
- кабель не подключен к сетевой карте компьютера;
- сетевая карта неисправна или не установлена (отсутствует драйвер);
- вблизи кабеля, компьютера или другого сетевого устройства (роутера, свитча) находится источник электромагнитных помех.
Причины, связанные с настройками:
- не запущены сетевые службы Windows;
- изменена конфигурация Winsock (Winsock - это структуры Windows, которые управляют доступом приложений к сетевым сервисам);
- неправильно указаны параметры подключения;
- сетевой адаптер отключается для экономии энергии;
- связь заблокирована неверными настройками защитных программ (файервола или брандмауэра Windows);
- подключение к сети (или только к Интернету) ограничено администратором;
- Windows заражена вредоносными программами, которые блокируют доступ к Интернету.
Если подключение ограничено для отдельных приложений, к примеру, только для браузера:
- приложение выходит в Интернет через прокси-сервер, который недоступен;
- приложение заблокировано брандмауэром Windows, файерволом или администратором компьютера;
- в контексте приложения работают вредоносные скрипты.
Восстанавливаем работу кабельной сети
Устраняем неполадки оборудования
Если связь отсутствует полностью, периодически пропадает или теряет данные, начните проверку с сетевого кабеля. Убедитесь в целостности его изоляции и отсутствии изломов. Проверьте качество крепления коннекторов.

Если вы настраиваете подключение первично, убедитесь, что кабель правильно обжат (проводники подключены к нужным контактам коннектора). Ниже приведены схемы обжима:
- для соединения компьютер-устройство (свитч или роутер);
- для соединения компьютер-компьютер.

Проверка актуальна только тогда, когда вы обжимали кабель самостоятельно. Кабели, купленные в магазине уже с коннекторами, бывают нерабочими достаточно редко.
Следом проверьте, правильно ли скоммутирована сеть. Подключение к Интернету может быть прямым (кабель провайдера подсоединен к сетевой карте компьютера) или через шлюз (роутер или другой компьютер). Способ коммутации и настройки доступа можно узнать в техподдержке провайдера.
При соединении через роутер важно не перепутать гнезда подключения: в гнездо «INTERNET» или «WAN» вставляется кабель провайдера, а к гнездам «LAN» подключаются сетевые карты компьютеров.

Если связи по-прежнему нет, проверьте, установлен ли в Windows сетевой драйвер.
- Откройте диспетчер устройств - в Winows 8 он вызывается из контекстного меню кнопки Виндовс (Пуск).

- Разверните список «Сетевые адаптеры» и проверьте, находится ли в нем карта Ethernet. Если она определяется как неизвестное устройство, зайдите на сайт ее производителя, используя другое подключение к Интернету, загрузите и установите драйвер.

После этого откройте свойства карты через контекстное меню в диспетчере устройств

и убедитесь, что она работает нормально.

Следом откройте вкладку «Управление электропитанием» и снимите флажок с пункта «Разрешить отключение для экономии энергии», иначе связь будет прерываться.

Если после установки сетевого драйвера подключение всё еще ограничено, проверьте, не находятся ли вблизи компьютера, роутера или места прокладки сетевого кабеля устройства, создающие помехи: радиотелефоны, мощные силовые линии, микроволновые печи. Попробуйте отдалить сетевое оборудование от таких мест.
Проверяем сетевые настройки Windows
Используем средство диагностики сетей
Инструмент «Диагностика неполадок» позволяет выявлять и устранять причины различных сетевых сбоев Winows 8. Чтобы его запустить, щелкните по иконке «Сеть» в системном трее и выберите одноименный пункт.

Если неполадка не будет автоматически устранена, средство диагностики укажет, что ее вызвало.

В таком случае причину придется искать и исправлять другими способами.
Запускаем службы
В том, что подключение к Интернету ограничено или отсутствует, бывает виноват сбой сетевых служб Виндовс. Чтобы проверить их работу, откройте приложение управления службами:
- в контекстном меню кнопки Windows (Пуск) кликните пункт «Выполнить»;

- введите в поле «Открыть» приложения «Выполнить» команду services.msc и нажмите ОК. Приложение запустится.

В программе управления службами проверьте работу следующих компонентов:
- DHCP-клиент;
- DNS-клиент;
- Служба интерфейса сохранения сети;
- Служба настройки сети.
Если эти службы Windows не запущены, подключение создаваться не будет или будет ограничено только локальной сетью - без доступа к Интернету.
Для настройки автозапуска сетевых служб вместе с Windows откройте свойства каждой из них (через контекстное меню).

Выберите из списка «Тип запуска» параметр «Автоматически». Чтобы немедленно запустить службу, нажмите одноименную кнопку в разделе окна «Состояние».

Сбрасываем настройки Winsock и протокола TCP/IP
Эта операция восстанавливает состояние сетевых структур - разделов реестра Windows 8, где хранится конфигурация Winsock. Для сброса используется консольная утилита Windows - netshell.exe. Соответственно, запускается она через командную строку (от администратора).
Чтобы сбросить Winsock и протокол TCP/IP, поочередно выполните в консоли две инструкции: netsh winsock reset и netsh int ip reset.
После этого перезапустите компьютер.
Исправляем ошибки настроек подключения
Для проверки параметров соединения войдите в контекстное меню кнопки Windows (Пуск) и откройте папку «Сетевые подключения».

Правым кликом откройте контекстное меню соединения и щелкните пункт «Состояние».


В следующем окошке будут отображены основные параметры подключения:
- Протокол DHCP (назначает соединению IP-адрес и другие настройки для работы в сетях TCP/IP) - включен или нет;
- Адрес IPv4 - если он начинается с 169.254 (диапазон адресов APIPA), значит, соединение не получает валидный IP от DHCP-сервера. Такое подключение всегда будет ограничено и не получит доступа к Интернету.
- Маска подсети - назначается автоматически в зависимости от группы IP.
- Шлюз по умолчанию - IP сетевого устройства, используемого в качестве шлюза для этого соединения.
- DNS-сервер - адрес сервера, сопоставляющего доменные имена IP-адресам хостов.

Чтобы перейти к настройкам, нажмите в окне «Состояние» кнопку «Свойства». В следующем окне отметьте в списке компонентов «IP версии 4» и снова нажмите «Свойства».

Если подключение не получает IP и другие настройки автоматически, пропишите их вручную. Если компьютер подключен к Интернету напрямую (без шлюза), узнайте параметры у провайдера. При подключении через шлюз (роутер) в качестве IP назначается один из адресов локального диапазона, к которому шлюз относится. К примеру, если адрес роутера начинается на 192.168.1, адрес подключения должен начинаться на эти же цифры.
В поле «Основной шлюз» указывается IP роутера.
Информацию по отключению стороннего файервола можно узнать из справки к нему.
Устраняем другие проблемы
Подключение в корпоративной сети, которое ограничено администратором, нет смысла пытаться перенастроить - всё равно не получится. А если оно ограничено дома, и это точно не дело рук ваших близких, не исключено, что в системе завелся вирус. По этой же причине доступ в сеть может быть закрыт и для отдельных приложений. Чтобы решить проблему, просканируйте систему антивирусом и еще раз проверьте сетевые настройки.
Если сбой возникает только в одном приложении - проверьте настройки доступа к сети в нём самом и правила ограничения для него в брандмауэре Windows. Если источник проблемы не найден - переустановите программу.
Не редко бывают ситуации, когда после подключения компьютера, или ноутбука к интернету с помощью сетевого кабеля, появляется ошибка "Сетевой кабель не подключен". Это скорее даже не ошибка, а просто статус сетевого адаптера, который можно наблюдать в сетевых подключениях.
Получается, что компьютер никак не реагирует на подключение, сетевой кабель не подключен, хотя он подключен к компьютеру, вставлен в разъем сетевой карты. Иконка на панели уведомлений с красным крестиком. Ну и интернет конечно же не работает. Вот как это выглядит:
И что самое важное, кабель то подключен. От роутера, модема, или напрямую от оборудования провайдера. Такая ошибка может появится как на ПК, так и на ноутбуке. Так же не имеет значения, какая Windows установлена на вашем компьютере. Только в Windows 10 надпись "Сетевой кабель не подключен" будет возле адаптера "Ethernet", а в Windows 7 – возле "Подключение по локальной сети". А в Windows XP еще появляется всплывающее окно с этой ошибкой, если навести мышкой на иконку подключения. Так же нередко бывает .
То же самое со способом подключения. У кого-то сетевой кабель идет напрямую от провайдера (например, Ростелеком) , а у кого-то через модем, Wi-Fi роутер, или терминал.
В чем может быть проблема?
Причин может быть много. Перечислим основные из них:
- Неправильно, или не до конца подключен сетевой кабель.
- Сетевой кабель поврежден. Возможно, отошли контакты в коннекторе (в который обжат сам сетевой кабель) .
- Аппаратные проблемы с роутером, модемом, оборудованием провайдера. Или сломалась сама сетевая карта в вашем ноутбуке, или ПК.
- Проблемы в настройках сетевой карты. Чаще всего, она не может автоматически определить скорость и дуплекс. Об этом расскажу более подробно.
- Какие то неполадки с драйвером сетевой карты.
- Вирусы, фаерволы, какие-то программы. Да да, из-за них тоже может возникнуть ошибка "Сетевой кабель не подключен".
Как выяснить причину и что делать в первую очередь?
- Для начала перезагрузите компьютер, модем, роутер (если они есть) .
- Отключите сетевой кабель и подключите снова. Так же проверьте подключение на роутере (если интернет подключен через него) . Подключите кабель в другой LAN порт. Обратите внимание, загорается ли индикатор LAN на роутере после подключения кабеля. Можете посмотреть инструкцию: .
- Если есть возможность, подключитесь через другой кабель.
- Можете легонько подвигать сетевой кабель в том месте, где он входит в коннектор. И смотрите в этом момент на статус сетевого адаптера на компьютере. Возможно, там отходят контакты, и таким способом получится это выяснить.
- Если есть еще один ПК, или ноутбук, то попробуйте подключить его. Так мы сможем узнать в чем дело.
- Если интернет идет через маршрутизатор, то попробуйте подключить кабель от провайдера напрямую к компьютеру.
Решения я бы поделил на программные и аппаратные.
Сетевой кабель не подключен, хотя он подключен: решения проблемы
1 Я бы попробовал удалить сетевую карту с диспетчера устройств. После перезагрузи она должна восстановится автоматически. Зайдите в диспетчер устройств (проще всего найти его через поиск, или нажать сочетание клавиш Win + R и выполнить команду devmgmt.msc) .Открыв вкладку "сетевые адаптеры" найдите сетевую карту. В зависимости от производителя и драйвера, название можем быть разным. В названии может быть "LAN". У меня, например, на ноутбуке это "Realtek PCIe GBE Family Controller". Кстати, обратите внимание, нет ли возле него желтого значка. Нажимаем на него правой кнопкой мыши и выбираем "Удалить устройство".

Подтверждаем удаление и перезагружаем компьютер. Возможно, после перезагрузки все заработает, и компьютер увидит подключенный сетевой кабель.
2 Проверяем настройки определения скорости и дуплекса. В диспетчере устройств нажмите правой кнопкой мыши на сетевую карту (как я показывал выше) и выберите "Свойства".
Дальше переходим на вкладку "Дополнительно". В списке найдите и выберите пункт "Spped&Duplex" . И слева в выпадающем меню установите значение "Auto Negotiation". Но если у вас там изначально был установлен данный вариант, то попробуйте поставить другое значение. Например: "100 Mbps Full Duplex". Можно попробовать разные варианты. Не забывайте нажимать Ok и перезагружать компьютер.

Просто часто бывает, что сетевая карта не может автоматически определить скорость и дуплекс.
3 Драйвер сетевой карты. Нужно попробовать переустановить его. Скачайте драйвер на сайте производителя самой карты (LAN), ноутбука, или материнской платы вашего компьютера и запустите установку. Можете посмотреть статью на эту тему: .