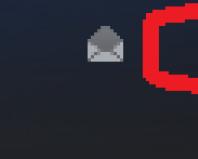Как на андроиде переключить память на карту. Как устанавливать приложения на SD карту памяти в Андроид Выбор места установки приложений android

Все, чем вы можете поживиться в магазине приложений Google Play Market, по умолчанию закачивается во внутреннюю память вашего устройства. И естественно, рано или поздно она оказывается заполненной. И вот тогда у вас возникает вполне желание воспользоваться внешней памятью. Флешки для смартфонов и планшетов называются карты Micro SD и продаются в любом магазине мобильной связи и гаджетов.
Так вот, когда при очередной закачке после нажатия кнопки «Установить», вы получите сообщение «недостаточно места в памяти смартфона», вам и пригодится карточка SD – вы можете перенести что-то, ранее скачанное в Плей Маркет, на карту памяти, или же перенастроить систему так, чтобы новые закачки сразу же размещались на внешней памяти. Все способы реализации этой затеи мы сейчас и рассмотрим.
Способ 1 – купленное ранее в Плей Маркет скачать на карту памяти
По сути, мы просто освобождаем место на внутренней памяти устройства для нужного приложения. Для этого необходимо уже существующие одно или несколько приложений (в зависимости от их объема) перенести на SD карту.
Это можно сделать следующим образом:

Способ 2 – сообразить, как скачать из Плей Маркета на карту SD посредством компьютера
Сначала приложение надо скачать на свой компьютер. Для этого:

После этих манипуляций приложение закачается в папку Загрузки. Далее вы можете перенести его на свой смартфон или планшет.
Приложение с компьютера переносим через USB шнур, Wi-Fi или Bluetooth и устанавливаем его в свой смартфон или планшет на внешний накопитель. И вот как мы это сделаем:
И на телефоне, и на компьютере должны быть установлены программы для синхронизации устройств, например My Phone Explorer. В данной программе есть соответствующая часть как для смартфона, так и для компьютера (в описании программы указано, что для версии ПК вам необходимо перейти на сайт www.fjsoft.at и скачать установочный файл).
Если на ваших устройствах данной программы нет, установите ее на компьютере, потом на смартфоне (как устанавливать программы на смартфон из Плей Маркета, можно посмотреть )

Способ 3 – использование специальных программ, которые позволяют из Play Market устанавливать приложения на карту памяти смартфона напрямую
Сразу хочется предупредить: этот способ достаточно сложный и не очень надежный, так как вам нужно войти в права администратора и, если вы там что-то случайно удалите или по новому установите, ваш гаджет может работать не корректно. Но выбирать, конечно, только вам.
Для выполнения задуманного вам необходимо установить специальные программы, которые имеют возможность записывать информацию сразу на внешний носитель, минуя память телефона или планшета. Таких программ множество, мы покажем вам на примере Link2SD.
Итак, устанавливаем.

Конечно, у вас могут возникнуть более специфические вопросы именно по вашим гаджетам. Ответы на них поищите .
Все, после непродолжительных манипуляций все скачанные приложения будут устанавливаться на внешний накопитель.
Как видите, использовать карту памяти для скачивания на нее программ из Play Market очень даже можно. Попробуйте использовать каждый из предложенных здесь способов, чтобы определить наиболее удобный для себя.
Операционная система Android славится своей простотой и удобством. И это на самом деле так.Ведь в сравнении, например, с полностью закрытой системой iOS на Android все понятно. Интерфейс освоит любой, даже ребенок. К тому же есть возможность изменить абсолютно все: цветовую тему, фон, иконки, анимации, экран блокировки и т.д. Казалось бы, проблем возникнуть не должно, однако и здесь не обходится без сложностей.

Так, очень многие владельцы устройств на Android озадачены проблемой – как изменить место сохранения файлов?
Чтобы изменить место сохранения файлов на Android, сначала нужно разобраться, о каких именно файлах идет речь. Музыка, фото, видео, загрузки или что-то еще.
Фотографии, сделанные в приложении «Камера» стандартно сохраняются в папке «DCIM», которую можно найти в файловом менеджере либо в папке «Галерея».
В настройках любого редактора установлен путь «По умолчанию». Но при желании его можно изменить внутри самого редактора.
Плееры также имеют в настройках необходимый пункт.
Файлы, переданные по каналу Bluetooth, по умолчанию сохраняются в папку «Bluetooth», находящуюся в папке «Downloads».
Музыка, картинки, игры, файлы, закачанные из интернета через браузер, автоматически сохраняются в папке «Downloads». Однако в настройках браузера можно изменить по своему желанию место сохранения файлов на Android.
В общем, понять, куда сохраняются файлы на Android, большой сложности не вызывает. Здесь все аналогично Windows. Одни приложения позволяют пользователю выбирать путь сохранения файлов, другие – нет. Многие приложения для этого используют стандартные папки (Audio, Video, Download).

Если проблема изменения места сохранения файлов на Android все-таки встала достаточно остро, то рекомендуется установить ES Проводник.
ES Проводник – это один из популярнейших файловых менеджеров для Android. C его помощью можно легко просматривать папки, проводить различные операции с файлами, просматривать фото и видео, слушать музыку и т.д. Функционал этого небольшого приложения огромен.
Плюсом данной программы можно назвать легкий доступ к многим приложениям (CoolReader, Одноклассники, VK, Переводчик и т.д.).
Еще одним достоинством ES Проводник является быстрая передача файлов с компьютера на смартфон и наоборот.
Ну и главное – программа позволяет изменить место сохранения файлов на Android для большинства программ.
Для современных мобильных устройств на операционной системе Android проблема нехватки места на системном разделе смартфона уже не является столь сильно актуальной, как это было ещё несколько лет назад. Производители уже давно снабжают свои телефоны или планшеты четырьмя, восемью и больше Гигабайтами внутреннег о хранилища, значительная часть которого отдаётся под систему. Для большинства пользователей этого места вполне достаточно, чтобы установка приложений могла без проблем осуществляться на внутреннюю память устройства, а не на карту SD.
Но аппетиты и соответственно объёмы занимаемого приложениями места тоже растут, и если Вы - активный пользователь своего смартфона, то в один прекрасный момент вполне можете обнаружить, что место на его системном разделе подходит к концу, или же во время инсталляции приложения столкнуться с ошибкой, вызванной нехваткой пространства для её установки. Не стоит переживать по этому поводу слишком сильно. Операционная система Google Android предоставляет своим пользователям возможности по переносу уже установленных приложений или установке новых на карту памяти SD, если таковая присутствует в Вашем телефоне или планшете. А для особых случаев существуют нештатные, но довольно таки простые решения по обходу ограничений системы. Итак, в этой небольшой инструкции мы и расскажем, как устанавливать приложения на флеш-карту SD Вашего мобильного устройства.
Как устанавливать приложения на SD-карту для версий Android от 2.2 до 4.2.2
Самые первые версии ОС Android функцию переноса приложений на SD-карту не поддерживали, хотя для первых смартфонов с небольшим количеством внутренней памяти она была бы наиболее актуальной. Начиная с версии 2.2 данная функция стала включаться разработчиками как штатная в прошивках устройств. Стоит отметить, что не каждое приложение можно перенести на карту памяти, даже если у Вас установлена свежая версия Android. Это зависит от разработчиков приложения, которые попросту могут не предусмотреть для него такой функции.
Итак, как устанавливать приложение на карту памяти SD, если такая функция им предусмотрена? Если Вы хотите освободить место на системном разделе устройства, перенеся уже инсталлированные программы на флешку, Вам необходимо выполнить следующую последовательность действий:
1. Откройте меню Вашего устройства и зайдите в "Настройки";
2. Выберите пункт "Приложения";
3. Зайдите в пункт "SD-карта", перед Вами откроется список всех программ, которые поддерживают перенос на карту SD;
4. Если у Вас старая версия ОС Android, нужно зайти в пункт "Управление приложениями" и перейти на закладку "Сторонние";
5. Выберите приложение, которое Вы хотели бы перенести на карту памяти, "тапнув" на нём пальцем;
6. Вы увидите окно приложения, где будет указано, сколько места оно занимает в памяти устройства, кнопки принудительной остановки, деинсталляции и т.д. Нас интересует кнопка "Переместить на карту памяти";
7. Если эта кнопка активна, нажимайте её, и Ваша программа будет перенесена с внутренней памяти устройства на карту SD. Неактивная кнопка свидетельствует о том, что данное приложение функцию переноса на карту памяти не поддерживает.
8. Повторно зайдя в окно приложения после завершения операции, Вы можете наблюдать, что некоторые данные всё равно остались на системном разделе. Это нормально. Главное, что большая часть файлов переместилась на флеш-карту, освободив драгоценное для нас место.
Существуют также специализированные утилиты, которые умеют выполнять установку приложений на карту памяти SD. Одной из них, к тому же, бесплатной, является AppMgr II I. Данная программа может перемещать приложения, скрывать системные приложения, поддерживает пакетные операции с приложениями и многое другое.
Установка приложений на SD-карту для версий Android 2.1 и ниже
Как уже упоминалось выше, в версии ОС Android 2.1 и более ранних установка и перенос приложений на карту памяти не предусмотрены. Но данную проблему можно обойти, если имеете некоторый запас терпения и минимальные познания для выполнения несложных операций с Вашим смартфоном или планшетом.
Перед тем, как устанавливать необходимый специализированный софт и проводить с ним дальнейшие манипуляции, настоятельно рекомендуем Вам сделать резервную копию всего, что хранится у Вас на карте памяти. В будущем это может помочь Вам сохранить уйму нервных клеток.
Также для функционирования приложений, работающих с переносом данных, Вам необходимо иметь права Суперпользователя (Root-доступ) на Вашем устройстве, позаботьтесь об этом заранее, если ещё не "рутировали" свой смартфон или планшет.
Для работы с флеш-картой нужно скачать бесплатную программу MiniTool Partition Wizard Home Edition . После скачивания и установки программы на Ваш ПК произведите следующие действия:
1. Подключите Ваше устройство к компьютеру кабелем USB как внешний накопитель;
2. Удалите на карте SD все присутствующие на ней разделы;
3. Создайте на флеш-карте первичный (Primary) раздел FAT32 для ваших данных;
4. Создайте ещё один первичный раздел ext2 (новая версия поддерживает также работу ex3/ext4 разделов), на нём будут храниться данные перенесённых на карту памяти приложений;
5. Перегрузите Ваш смартфон и убедитесь, что карта памяти видна. Теперь Вы можете скопировать на неё из резервной копии сохранённые ранее Ваши личные данные;
6. Данные приложений переносятся на карту памяти отдельной программой. Одной из самых популярных является бесплатная Link2SD , которую можно скачать на Google Play Маркете.
7. Установите Link2SD, дайте приложения root-права. Программа готова к работе;
8. Выделите apk-файл, который нужно перенести на карту памяти, и выберите "Create link". Выбранное приложение будет перенесено на Вашу карту SD. Чтобы вернуть его обратно, необходимо выбрать пункт "Remove link".
Как устанавливать приложения на карту памяти для Android 4.4.2 KitKat
В связи с тем, что компания Google, разработчик ОС Android, изменила алгоритмы защиты приложений в новой версии своей операционной системы Android 4.4.2 на некоторых моделях устройств могут наблюдаться проблемы с переносом установленных приложений на флеш-карту. Некоторые разработчики приложений для мобильных устройств с операционной системой Android 4.4.2 озаботились решением данной неприятности, оперативно подготовив обновления своих программ, умеющие обходить данную проблему. Также некоторые производители решили данную проблему в обновлениях прошивки для своих устройств, как, например, поступила Sony для моделей Xperia T2 Ultra и Xperia T2 Ultra Dual.
Для тех же, кто хочет получить возможность записи программ на карту SD на Android 4.4.2, но штатными возможностями это не предусмотрено, существует приложение SDFix: KitKat Writable MicroSD
Надеемся, предоставленные нами инструкции по переносу пользовательских программ на флеш-карту пригодятся Вам, и Ваши приложения найдут своё место на карте памяти телефона или планшета, высвобождая ценное пространство на Вашем устройстве. Будьте осторожны при выполнении операций с картой памяти и всегда сохраняйте резервные копии Ваших данных перед тем, как начинать что-то делать с телефоном. Удачи!
По умолчанию все приложения устанавливаются на внутреннюю память Андроид-устройства. Она же используется для хранения их кэша. Но даже памяти современных смартфонов иногда недостаточно для загрузки всего необходимого софта. Хорошо, что есть карты памяти с достаточным для этого объемом. Как их использовать для разгрузки основной памяти, мы рассмотрим далее.
Как переключить память Андроид-телефона на карту памяти
Уточним, что в данном случае мы рассматриваем ситуацию, когда пользователю нужно сделать так, чтобы скачиваемые файлы и программы сохранялись на microSD. В настройках Android по умолчанию установлена автоматическая загрузка на внутреннюю память. Поэтому мы будем пытаться это изменить.
Для начала рассмотрим варианты переноса уже установленных программ, а затем – способы изменения внутренней памяти на память флешки.
На заметку : сама флешка должна иметь не только большой объем памяти, но и достаточный класс скорости, ведь от этого будет зависеть качество работы расположенных на ней игр и приложений .
Способ 1: Link2SD
Это один из лучших вариантов среди подобных программ. Link2SD позволяет проделать то же самое, что можно сделать вручную, но немного быстрее. К тому же, можно принудительно переместить игры и приложения, которые стандартным способом не перемещаются.
Скачать Link2SD вы можете
Инструкция по работе с Link2SD такая:
- В главном окне будет перечень всех приложений. Выберите нужное.
- Прокрутите вниз информацию о приложении и нажмите «Перенести на SD-карту ».

Обратите внимание, что те приложения, которые не переносятся стандартным способом, могут снизить свой функционал. Например, перестанут работать виджеты.
Способ 2: Настройка памяти
Снова вернемся к системным средствам. На Андроид можно указать SD-карту, как место установки приложений по умолчанию. Опять-таки, работает это не всегда.
В любом случае попробуйте сделать следующее:
1. Находясь в настройках, откройте раздел «Память ».

2. Нажмите на « Предпочитаемое место установки » и выберите « SD-карта ».

3. Также можно назначить хранилище для сохранения других файлов, обозначив SD-карту как «Память по умолчанию ».

Расположение элементов на Вашем устройстве может отличаться от приведенных примеров.
Способ 3: Замена внутренней памяти на внешнюю
А этот метод позволяет обмануть Андроид, чтобы он воспринимал карту памяти как системную память. Из инструментария Вам понадобится любой файловый менеджер. На примере будет использоваться Root Explorer .
Внимание! Описанную далее процедуру Вы делаете на свой страх и риск. Всегда есть вероятность, что из-за этого возникнут неполадки в работе Андроид, которые можно исправить только посредством перепрошивки.Порядок действий такой:
1. В корне системы откройте папку « etc ». Для этого откройте свой файловый менеджер.

2. Найдите файл «vold.fstab » и откройте его с помощью текстового редактора.

3. Сред и всего текста отыщите 2 строки, начинающиеся на «dev_mount » без решетки в начале. После них должны идти такие значения:
- «sdcard /mnt/sdcard »;
- «extsd /mnt/extsd ».

4. Нужно поменять местами слова после «mnt/ », чтобы стало так:
- «sdcard/mnt/extsd »;
- «extsd/mnt/sdcard ».

5. На разных устройствах могут быть разные обозначение после «mnt/ »: «sdcard », «sdcard0 », «sdcard1 », «sdcard2 ». Главное – поменять их местами.
6. Сохраните изменения и перезагрузите смартфон.
Что касается файлового менеджера, то стоит сказать, что далеко не все подобные программы позволяют увидеть вышеупомянутые файлы. Мы рекомендуем использовать ES Проводник .
Способ 4: Перенос приложений стандартным способом
Начиная с версии Андроид 4.0, можно перенести некоторые приложения с внутренней памяти на SD-карту без использования сторонних средств.
Для этого понадобится проделать следующее:
1. Откройте « Настройки ».
2. Перейдите в раздел « Приложения ».

3. Тапните (дотроньтесь пальцем) по нужной программе.
4. Нажмите кнопку «Переместить на SD-карту ».

Недостаток этого способа в том, что он работает далеко не для всех приложений.
Такими способами можно использовать память SD-карты под игры и приложения.
По сравнению со многими операционными системами, Android предоставляет возможность полностью работать с картой памяти и располагает открытой файловой системой. В случаях, когда системной памяти становится мало, владельцы устройств на Android задаются вопросом о возможности установки программ на внешний носитель информации.
Конечно, такая функция доступна не всегда, например, разработчики могут не открыть эту опцию, а сам Android в силу своей версии не даст ею воспользоваться. Но все же есть несколько хитрых способов установить приложения на внешний накопитель.
Самый простой способ установить приложение на карту памяти Android
Управление системой Android предоставляет возможность размещения приложений на Micro SD начиная только с версии 2.2. На определенной стадии распаковки пользователь может выбрать, установить ли пакет в системную память гаджета или же разместить на карте памяти. Для активации этой функции нужно зайти в раздел настроек «Память» и выбрать местом установки SD карту.
Но иногда приложения не устанавливаются на внешний диск из-за недостаточных прав, предоставленных разработчиком. Начиная с версии Android 4.4 производители убрали эту опцию, так как современные мобильные устройства уже имеют достаточно своей памяти. Поэтому воспользоваться таким методом расположения индивидуальных программ смогут не все.
Другие способы установить приложение на карту памяти Android
- Приложения можно также устанавливать из других источников. Программы могут быть уже настроены на установку на внешний накопитель или разделены на несколько частей: кэш и основную. Во втором случае лучше всего перенести кэш на внешний накопитель.
- Еще один способ – это перенос установленных приложений из основной памяти на Micro SD. Для этого в настройках нужно выбрать пункт «Приложения», найти программу, которую хотите переместить на флэшку и нажать на кнопку «Переместить на SD-карту».
- Для версий Android 4.4 и более поздних существует приложение KitKat Writable MicroSD, которое обеспечивает доступ к внешней карте и предоставляет возможность устанавливать на нее программы при условии наличия Root-доступа.
Если все же вы решили устанавливать приложения на карту памяти, то при подборе последней необходимо разобраться со следующими ее параметрами.
- Флэшку нужно брать с запасом памяти, ведь она очень быстро заполняется, а ее замена может повредить работоспособность устройства. Поэтому лучше покупать карту с объемом памяти в 2 раза больше, чем изначально планируете использовать.
- Программы, запрещающие отключение карты памяти, могут быть удалены с мобильного телефона, а флэшка должна располагаться в устройстве все время.
- Лучше всего выбирать накопительные карты Class 16. Флэшки ниже по качеству и цене не смогут обеспечить приятное времяпрепровождение практически с любимыми играми, мощными программами и видеороликами.